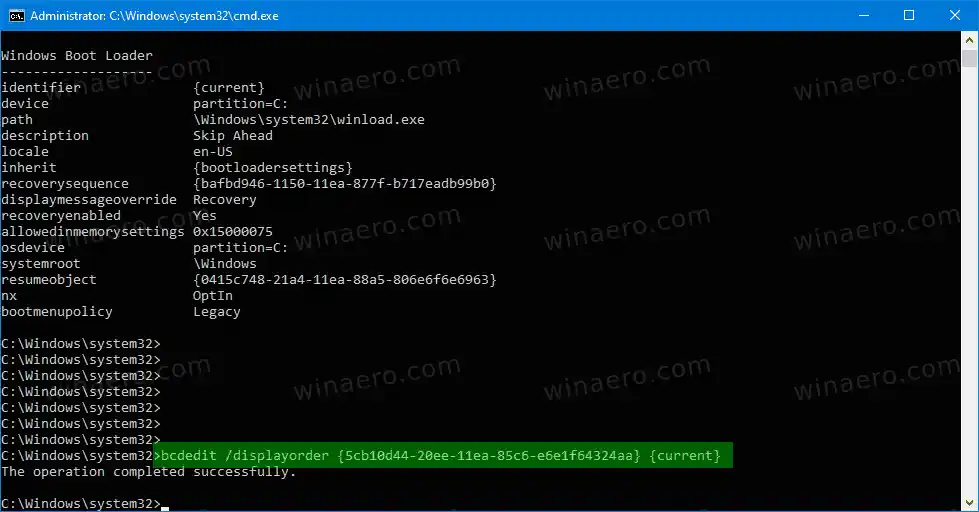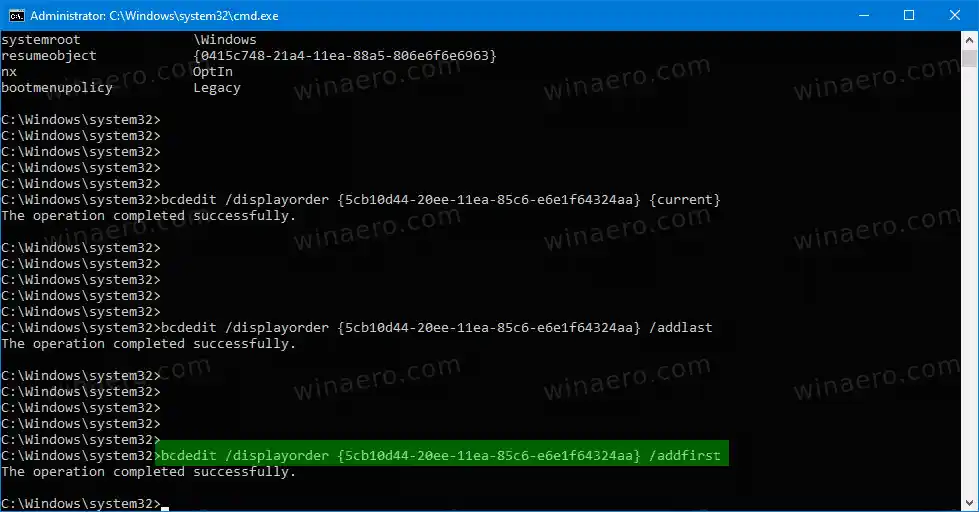W konfiguracji z podwójnym rozruchem nowoczesny moduł ładujący wyświetla listę wszystkich zainstalowanych systemów operacyjnych. Jeśli po upływie określonego czasu użytkownik nie dotknął klawiatury, zostanie uruchomiony domyślny system operacyjny. Dla własnej wygody możesz zmienić kolejność wpisów rozruchu.

System Windows ponownie rozmieszcza wpisy rozruchowe, umieszczając ostatni zainstalowany system operacyjny na pierwszym miejscu w menu rozruchu. Możesz zmienić kolejność wpisów modułu ładującego zgodnie ze swoimi preferencjami.
Aby to zmienić musisz być zalogowany jako administrator. Można to zrobić za pomocą wbudowanego narzędzia konsolibcdedit.exe. Przede wszystkim znajdźmy bieżącą kolejność startową bez ponownego uruchamiania komputera.
Zawartość ukrywać Zobacz bieżącą kolejność wprowadzania rozruchu w systemie Windows 10 Aby zmienić kolejność wyświetlania elementów menu rozruchu w systemie Windows 10, Przenieś określony wpis rozruchowy jako pierwszy wpis Przenieś określony wpis rozruchowy jako ostatni wpisZobacz bieżącą kolejność wprowadzania rozruchu w systemie Windows 10
- Otwórz wiersz poleceń z podwyższonym poziomem uprawnień.
- Wpisz lub skopiuj i wklej następujące polecenie i naciśnij klawisz Enter: |_+_|.
- PodMenedżer uruchamiania systemusekcja z{bootmgr}identyfikator, zobacz wartości w plikuKolejność wyświetlanialinia.

- Aktualnie załadowany system Windows ma plik{aktualny}identyfikator.
- Odpowiednie identyfikatory można znaleźć w każdej sekcji modułu ładującego rozruchu systemu Windows dla każdego z dostępnych wpisów rozruchu, aby określić kolejność rozruchu.
Aby zmienić kolejność wyświetlania elementów menu rozruchu w systemie Windows 10,
- Otwórz wiersz poleceń z podwyższonym poziomem uprawnień.
- Wpisz następujące polecenie: |_+_|.
- Zastąp wartości {identifier_1} .. {identifier_N} rzeczywistymi identyfikatorami pozycji rozruchu. Zmień ich kolejność w kolejności, w jakiej chcesz uzyskać menu startowe. Na przykład: |_+_|.
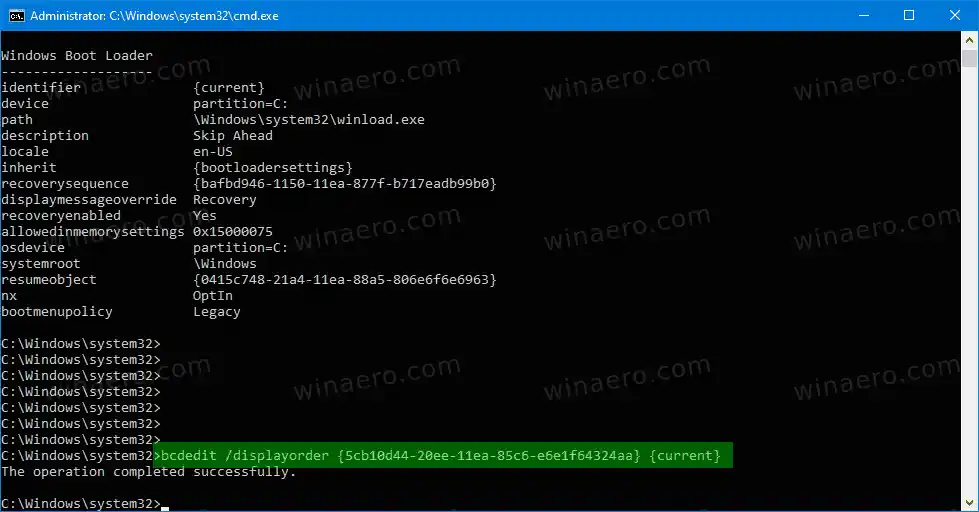
- Następnie uruchom ponownie system Windows 10, aby zobaczyć wprowadzone zmiany.
Możesz także przenieść wpis rozruchowy na początek lub na koniec menu rozruchu. Oto jak.
Przenieś określony wpis rozruchowy jako pierwszy wpis
- Otwórz wiersz poleceń z podwyższonym poziomem uprawnień.
- Uruchom |_+_| bez parametrów, aby znaleźć {identyfikator} wpisu rozruchowego, który chcesz przenieść.
- Wykonaj polecenie |_+_|. Na przykład |_+_|.
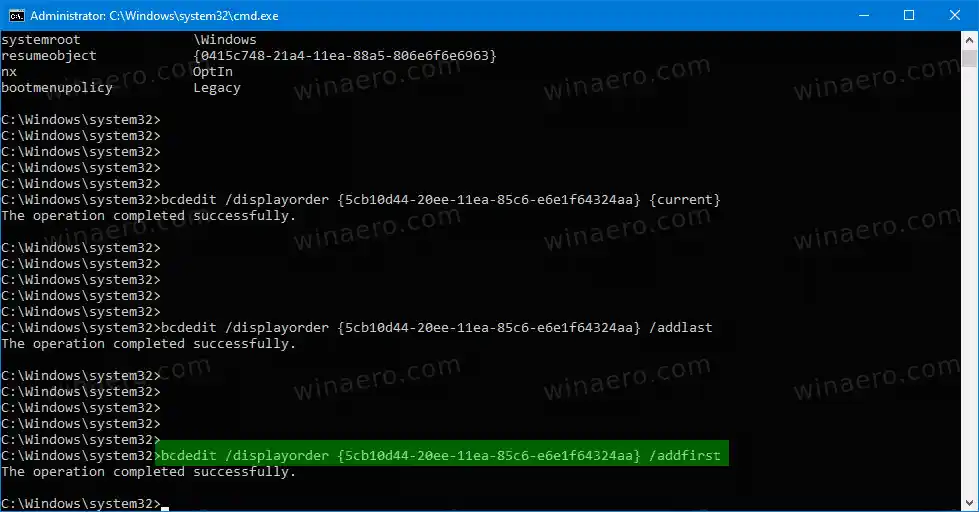
- Możesz teraz zamknąć wiersz poleceń.
Skończyłeś. Określony wpis rozruchowy jest teraz pierwszym wpisem w menu rozruchowym.
Przenieś określony wpis rozruchowy jako ostatni wpis
- Otwórz wiersz poleceń z podwyższonym poziomem uprawnień.
- Uruchom |_+_| bez parametrów, aby znaleźć {identyfikator} wpisu rozruchowego, który chcesz przenieść.
- Wykonaj polecenie |_+_|. Na przykład |_+_|.

- Możesz teraz zamknąć wiersz poleceń.
Skończyłeś. Określony wpis rozruchowy jest teraz ostatnim wpisem w menu rozruchowym.
Otóż to.