Wskazówka: we wcześniejszych wersjach systemu Windows na pulpicie domyślnie były włączone ważne ikony — ten komputer, sieć, panel sterowania i folder plików użytkownika. Domyślnie wszystkie były widoczne. Jednak we współczesnych wersjach systemu Windows firma Microsoft ukryła większość tych ikon. W systemie Windows 10 domyślnie na pulpicie znajduje się tylko Kosz. Ponadto menu Start systemu Windows 10 również nie zawiera łączy do tych ikon. Klasyczne ikony pulpitu można włączyć w następujący sposób:
Włącz ikony pulpitu w systemie Windows 10
Domyślnie funkcja automatycznego rozmieszczania jest wyłączona, więc możliwe jest umieszczenie ikon pulpitu w dowolnej pozycji na pulpicie. Jeśli ją włączysz, wszystkie ikony pulpitu zostaną automatycznie ułożone w kolumnach i posortowane według ich nazw. Oto jak włączyć tę funkcję.
Aby włączyć automatyczne rozmieszczanie ikon na pulpicie w systemie Windows 10wykonaj następujące czynności.
- Zminimalizuj wszystkie otwarte okna i aplikacje. Możesz użyć klawiszy skrótu Win + D lub Win + M. Alternatywnie możesz kliknąć prawym przyciskiem myszy pasek zadań i wybrać opcję „Pokaż pulpit” z menu kontekstowego lub kliknąć lewym przyciskiem myszy dalszy koniec paska zadań.
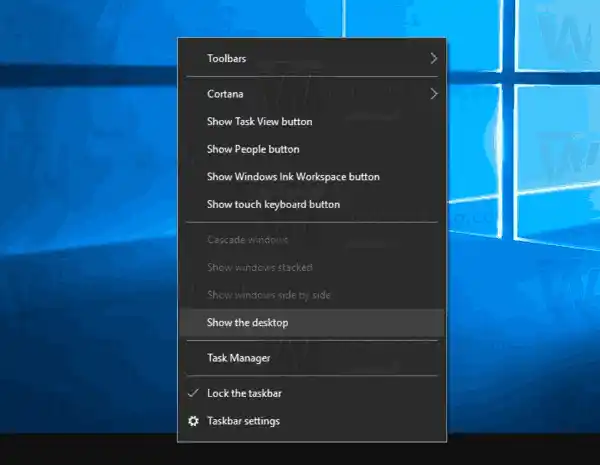 Wskazówka: zobacz Jaka jest różnica między skrótami klawiaturowymi Win + D (Pokaż pulpit) i Win + M (Minimalizuj wszystko) w systemie Windows
Wskazówka: zobacz Jaka jest różnica między skrótami klawiaturowymi Win + D (Pokaż pulpit) i Win + M (Minimalizuj wszystko) w systemie Windows - Kliknij prawym przyciskiem myszy puste miejsce na pulpicie i wybierzPogląd-Automatyczne rozmieszczanie ikon. To polecenie przełączyAutomatyczne rozmieszczanie ikonfunkcja.
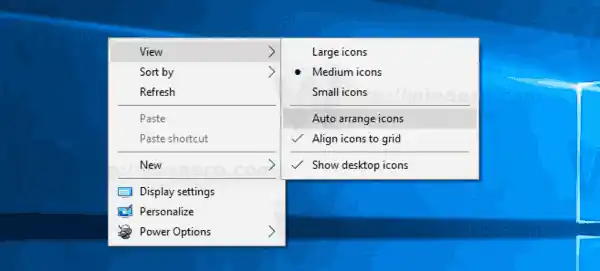 Gdy włączona jest funkcja automatycznego rozmieszczania, obok nazwy polecenia menu kontekstowego pojawi się znacznik wyboru.
Gdy włączona jest funkcja automatycznego rozmieszczania, obok nazwy polecenia menu kontekstowego pojawi się znacznik wyboru.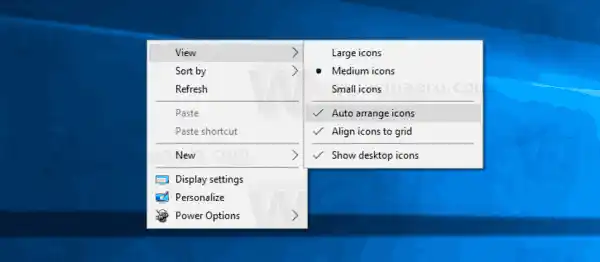
To jest całkiem proste.
Tę funkcję można skonfigurować za pomocą specjalnego ulepszenia rejestru. Oto jak można to zrobić.
Włącz automatyczne rozmieszczanie ikon na pulpicie za pomocą modyfikacji rejestru
- Otwórz aplikację Edytor rejestru.
- Przejdź do następującego klucza rejestru.|_+_|
Zobacz jak jednym kliknięciem przejść do klucza rejestru.
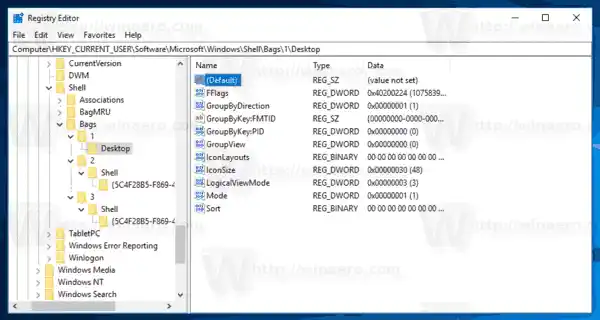
- Po prawej stronie zmodyfikuj lub utwórz nową 32-bitową wartość DWORD „FFlags”. Ustaw jedną z następujących wartości w formacie dziesiętnym.
1075839520 — wyłącz opcję automatycznego rozmieszczania ikon i wyrównuj ikony do siatki
1075839525 — włącz automatyczne rozmieszczanie ikon i wyrównywanie ikon do siatki
1075839521 — włącz opcję automatycznego rozmieszczania ikon i wyłącz opcję wyrównywania ikon do siatki
1075839524 — wyłącz opcję automatycznego rozmieszczania ikon, ale włącz opcję wyrównania ikon do siatkiUwaga: nawet jeśli używasz 64-bitowego systemu Windows, nadal musisz utworzyć 32-bitową wartość DWORD.
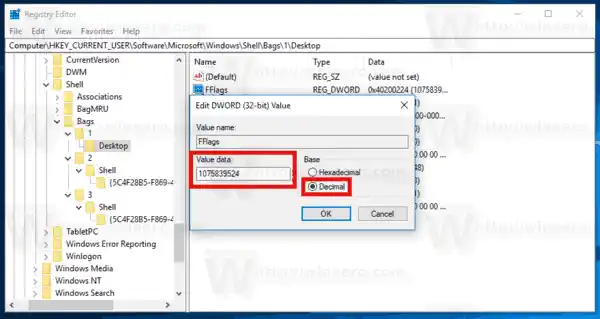
- Aby zmiany dokonane przez modyfikację rejestru zaczęły obowiązywać, musisz ponownie uruchomić powłokę Eksploratora.
Otóż to.


























