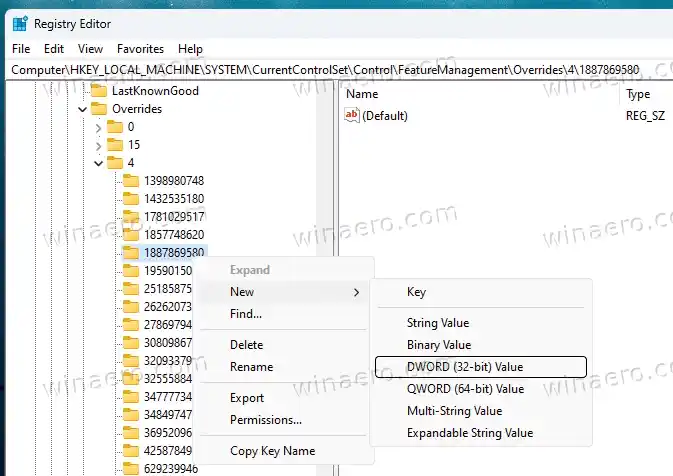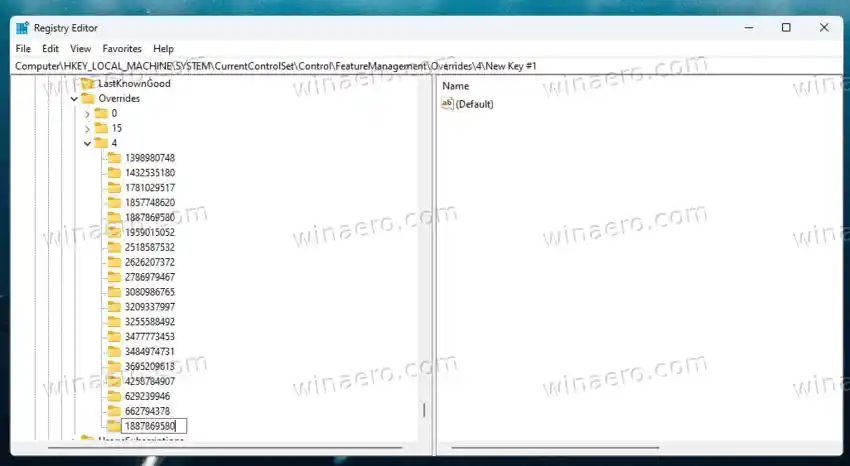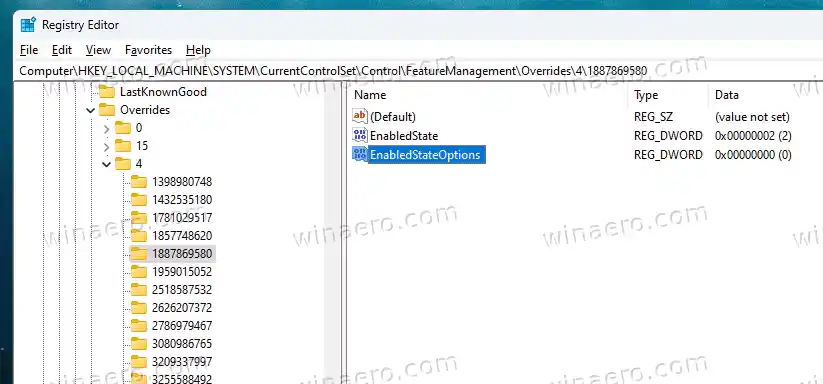Pasek zadań w systemie Windows 11 nie zawiera już starszego kodu używanego w poprzednich wersjach systemu operacyjnego, więc nie zawiera kilku tradycyjnych opcji. Nie można rozgrupowywać aplikacji ani włączać dla nich etykiet tekstowych. Ale Microsoft powoli przywraca brakujące funkcje, tak jak stało się to z pozycją menu Menedżera zadań.
Istnieją dwa sposoby włączenia opcji menu kontekstowego Menedżera zadań wyświetlanej prawym przyciskiem myszy na pasku zadań. Możesz użyć aplikacji ViveTool lub ulepszenia rejestru. Przejrzyjmy je.
Zawartość ukrywać Włącz Menedżera zadań na pasku zadań Kliknij prawym przyciskiem myszy menu kontekstowe w systemie Windows 11 Dodaj Menedżera zadań do menu wyświetlanego prawym przyciskiem myszy na pasku zadań w Rejestrze Pobierz gotowe do użycia pliki REGWłącz Menedżera zadań na pasku zadań Kliknij prawym przyciskiem myszy menu kontekstowe w systemie Windows 11
- Pobierz ViveTool z GitHub.
- Umieść zawartość archiwum ZIP w folderzec:vivetoolteczka.
- Kliknij prawym przyciskiem myszyOknana pasku zadań i wybierzTerminal (administrator)z menu.

- W wierszu poleceń wpisz następujące polecenie: |_+_|. Naciśnij Enter, aby go uruchomić.

- Uruchom ponownie system Windows 11, aby zmiany zaczęły obowiązywać.
Zrobione! Możesz teraz kliknąć prawym przyciskiem myszy pasek zadań i uruchomić aplikację Menedżer zadań.
Oto także alternatywna metoda, która umożliwia włączenie zaktualizowanego menu podręcznego na pasku zadań bez konieczności pobierania czegokolwiek. Zamiast tego musisz zmienić kilka wartości w Rejestrze.
Dodaj Menedżera zadań do menu wyświetlanego prawym przyciskiem myszy na pasku zadań w Rejestrze
- Kliknij prawym przyciskiem myszyPoczątekprzycisk i wybierzUruchomićz menu.
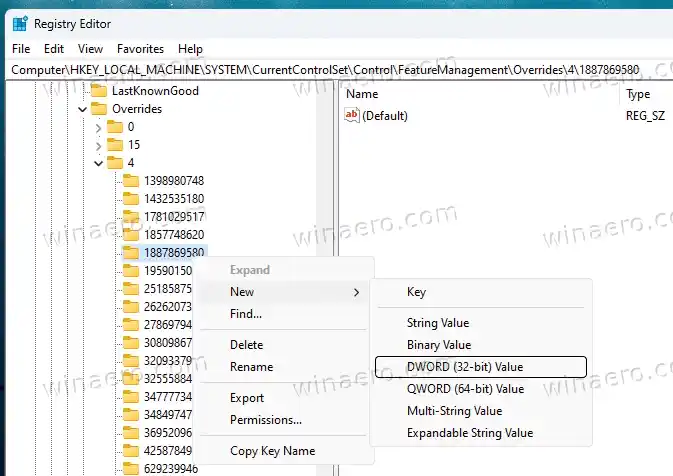
- Wpisz |_+_| wUruchomićpole i naciśnij klawisz Enter.

- W Edytorze rejestru przejdź do plikuHKEY_LOCAL_MACHINESYSTEMCurrentControlSetControlFeatureManagementOverrides4klucz.
- Kliknij prawym przyciskiem myszy4podklucz i wybierzNowy > Klucz.

- Nazwij nowy klucz jako1887869580.
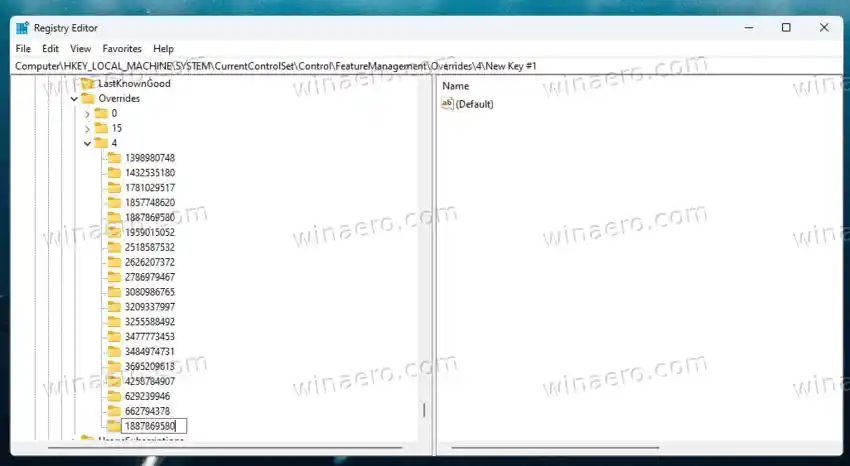
- Teraz kliknij prawym przyciskiem myszy nowo utworzony1887869580klawisz i wybierzNowy > Wartość DWORD (32-bitowa)..
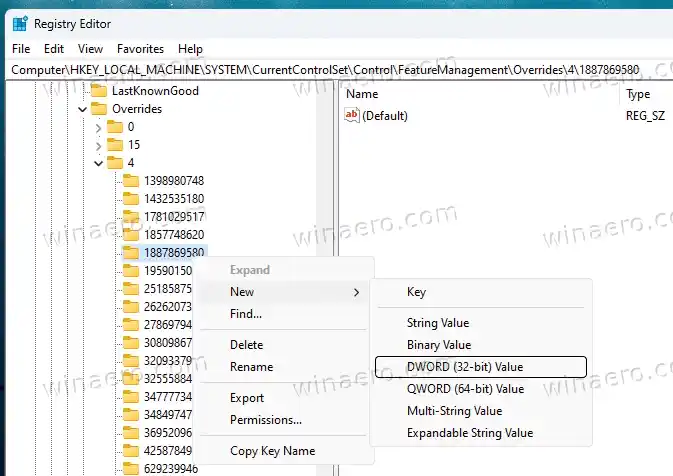
- Nazwij nową wartość jakoStan włączonyi ustaw jego dane wartości na2.
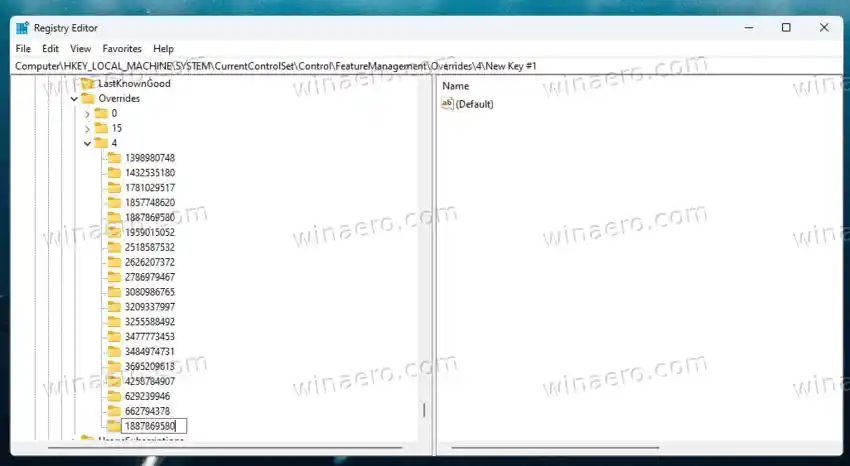
- Teraz kliknij prawym przyciskiem myszy1887869580ponownie i ponownie wybierzNowy > Wartość DWORD (32-bitowa).. Nazwij to jakoOpcje stanu włączonegoi pozostaw jego dane jako 0.
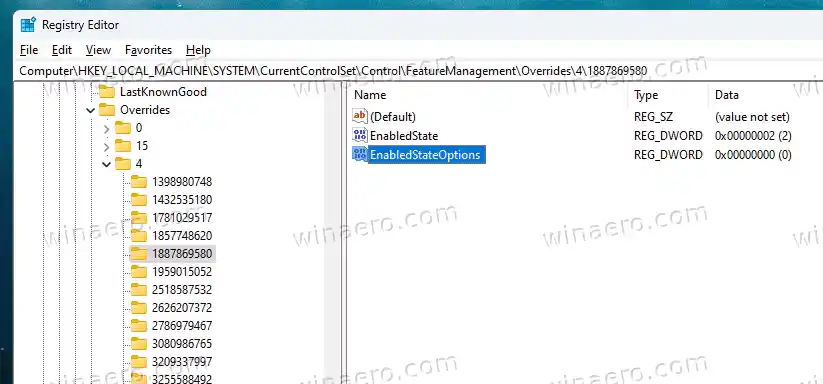
- Uruchom ponownie system Windows 11.
Niezależnie od użytej metody, Menedżer zadań powinien być teraz dostępny w menu wyświetlanym po kliknięciu prawym przyciskiem myszy na pasku zadań.
Aby zaoszczędzić Twój czas, przygotowałem pliki REG z powyższą poprawką. Archiwum ZIP zawiera również plik cofania.
Pobierz gotowe do użycia pliki REG
Przejdź tutaj, aby pobrać archiwum ZIP. Wyodrębnij go w dowolnej dogodnej lokalizacji i kliknij dwukrotnie następujący plik.
- |_+_| - stosuje sprawdzone zmiany w Rejestrze.
- |_+_| - usuwa zmiany z Rejestru.
- Teraz uruchom ponownie komputer i gotowe.
Otóż to.
Przez PhantomfZiemi