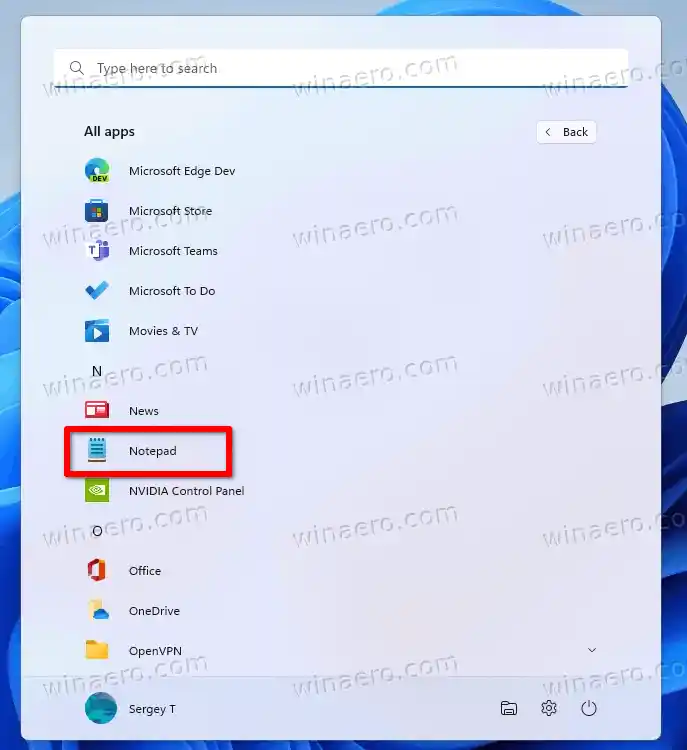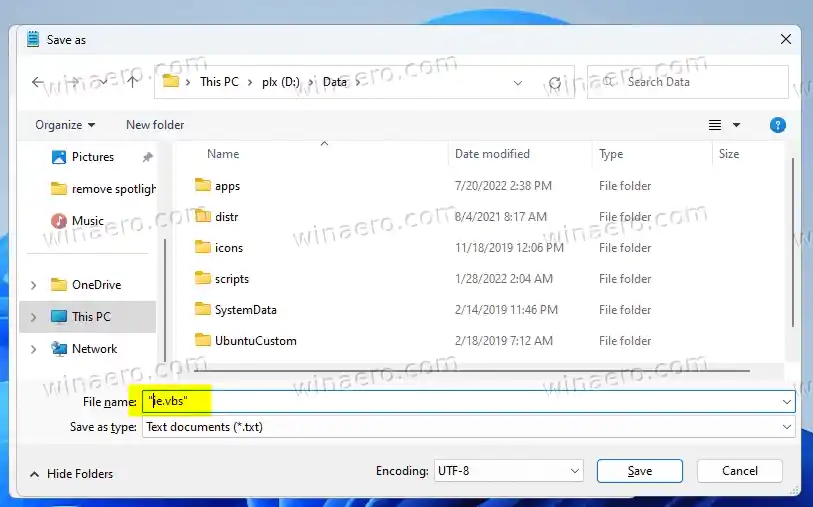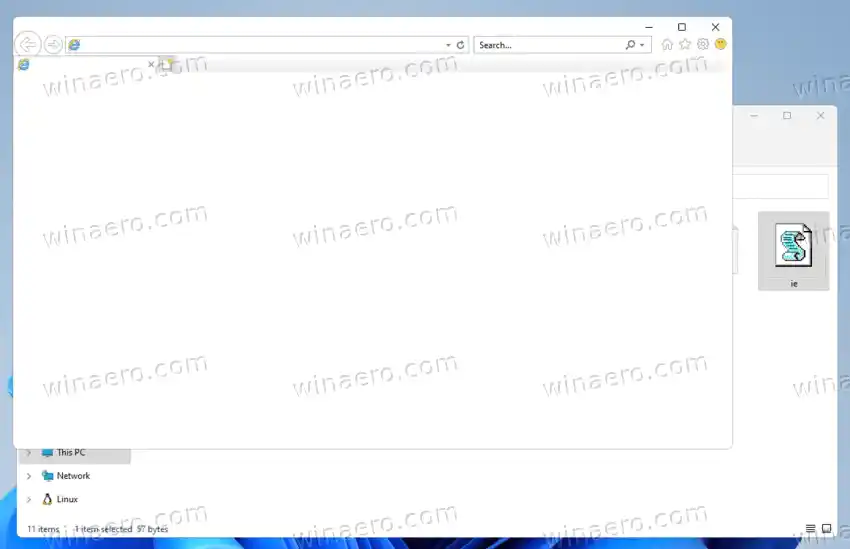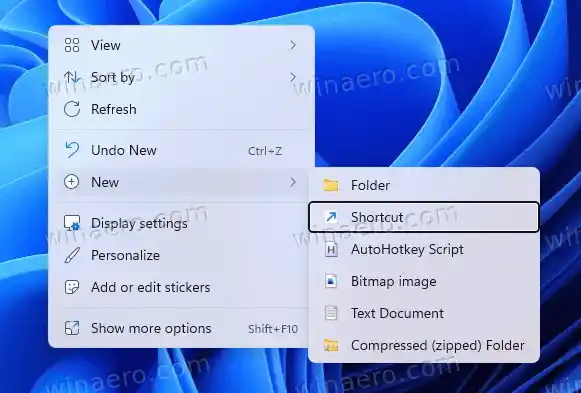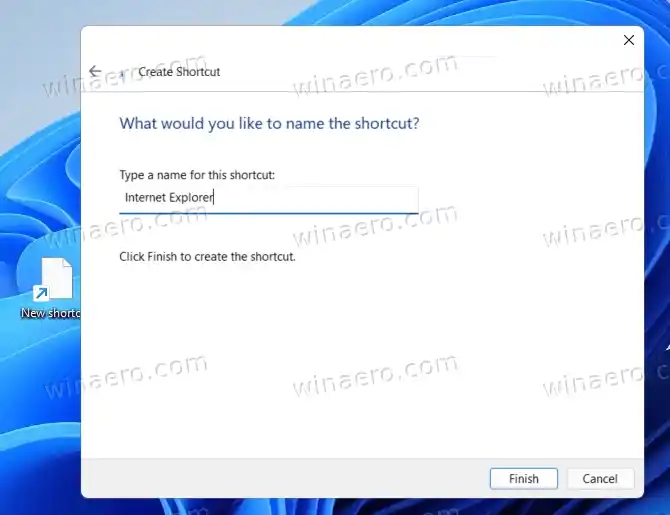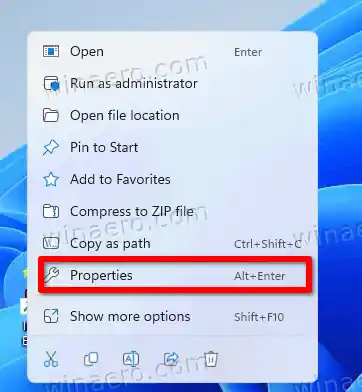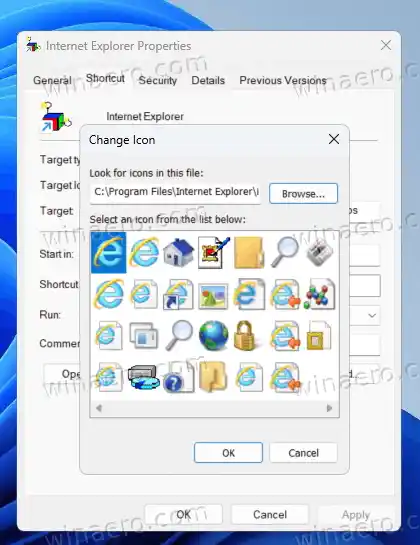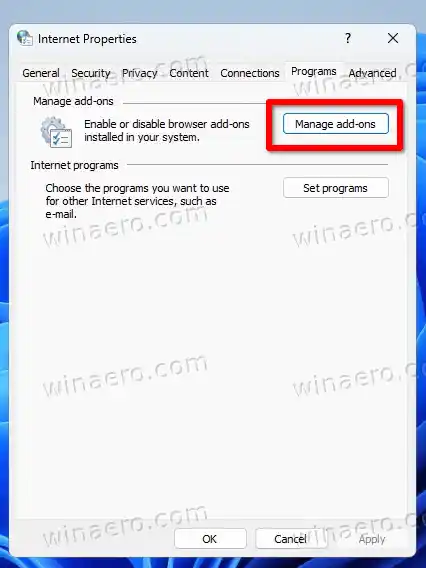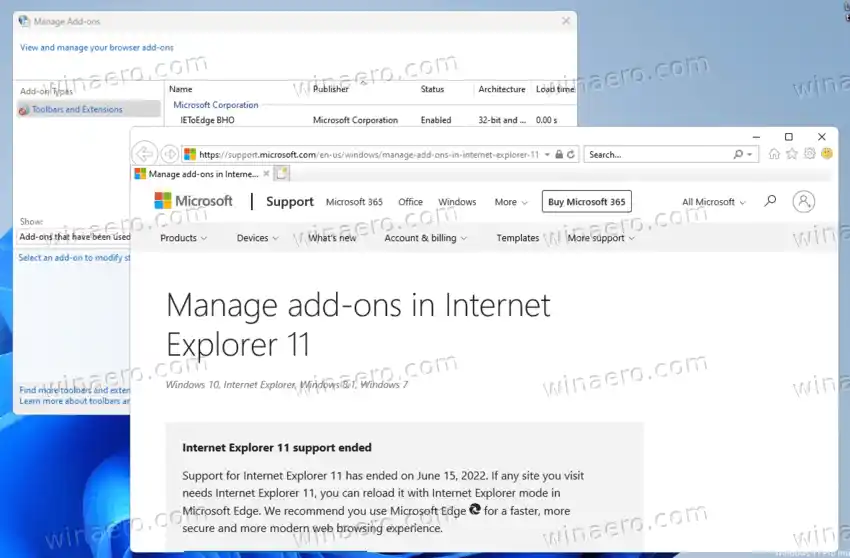Internet Explorer to jedno z najstarszych programów dostępnych w systemie Windows. Została wprowadzona w 1995 roku wraz z Windowsem 95. Do 2013 roku była to główna przeglądarka oferowana użytkownikom przez Microsoft.
W 2015 roku firma zmieniła kierunek na Edge. Stała się domyślną przeglądarką w systemie Windows, a IE zeszedł na dalszy plan.
Od czerwca 2022 r. Internet Explorer jest oficjalnie martwy i wycofany. Nie będzie już otrzymywać żadnych aktualizacji. Co więcej, jest on dobrze ukryty głęboko w systemie Windows 11. Przeciętny użytkownik ma obecnie prawie do niego dostęp, mimo że wszystkie jego pliki znajdują się na swoich miejscach. Ale jeśli uruchomisz go bezpośrednio, przekieruje Cię do Microsoft Edge.
Większość użytkowników zapomniała już o IE, ponieważ był przestarzały, powolny i pozbawiony wszystkich nowoczesnych trendów i technologii. Ale są też tacy, którzy muszą uzyskać dostęp do starszego projektu, takiego jak portal korporacyjny lub witryna internetowa, która nie działa poprawnie w żadnej nowoczesnej przeglądarce. Zamiast uruchamiać maszynę wirtualną ze starszą wersją systemu Windows i przeglądarką IE, szybsze może być uruchomienie przeglądarki IE bezpośrednio w systemie Windows 11. Oto jak to zrobić.

Jak otworzyć przeglądarkę Internet Explorer w systemie Windows 11
- Otwórz menu Start i wpiszNotatnikaby uruchomić aplikację.
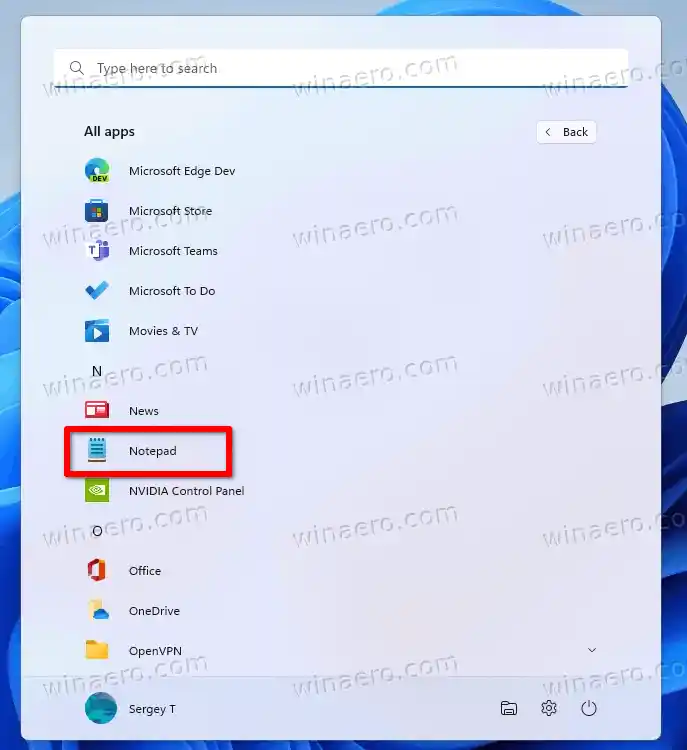
- W nowym dokumencie wklej następujący wiersz: |_+_|.

- Zapisz dokument jako plik z rozszerzeniemVBSrozszerzenie, takie jak „ie.vbs”. W tym celu umieść nazwę pliku w cudzysłowie w formacieZapisz plikdialog.
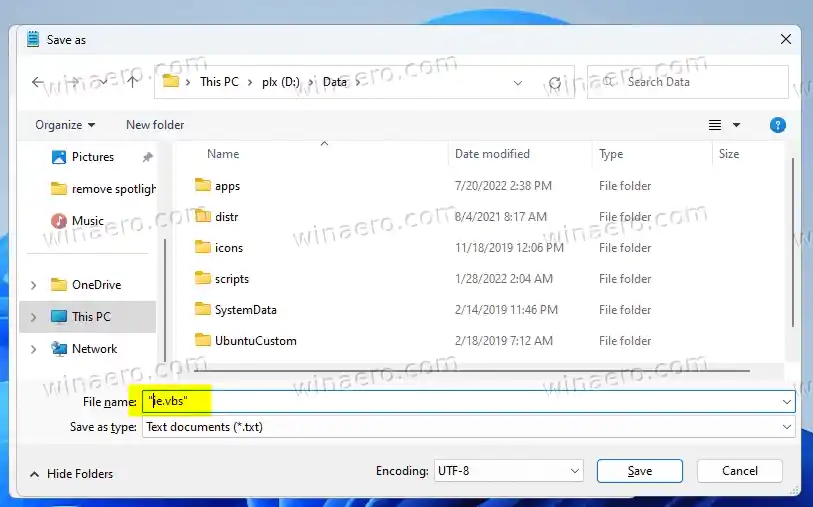
- Teraz kliknij dwukrotnie plik ie.vbs. Wyświetli Ci przeglądarkę Internet Explorer!
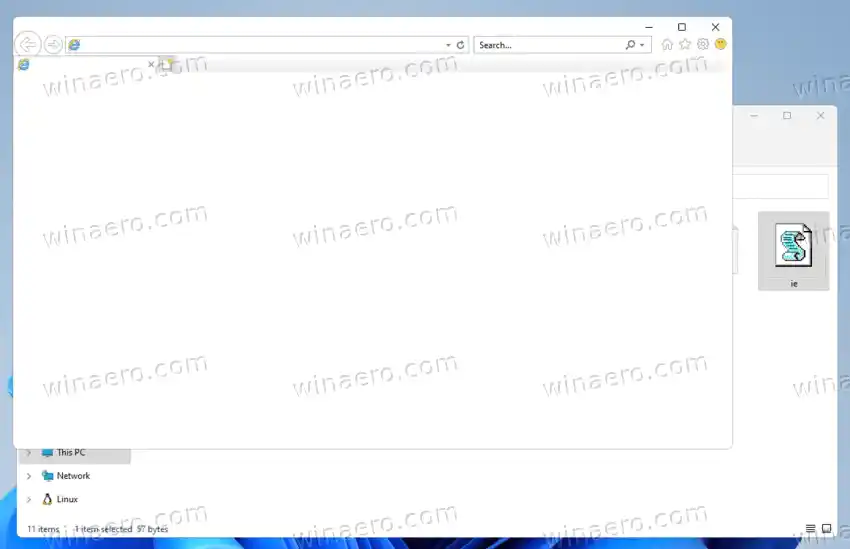
Skończyłeś.
Pobierz gotowy do użycia plik VBS
Aby zaoszczędzić czas, możesz pobrać gotowy plik.
Kliknij ten link, aby pobrać archiwum ZIP z plikiem VBS. Wyodrębnij go do dowolnego wybranego folderu.
Inteligentny ekran systemu Windowsoznacza pliki VBS z Internetu jako niebezpieczne, dlatego należy je odblokować, aby uniknąć Smart Screen.
Kliknij prawym przyciskiem myszy plik ZIP i wybierzNieruchomościz menu.
NaOgólnyzakładkę, umieść znacznik wyboru obokOdblokowaćopcja. Teraz możesz wyodrębnić plik VBS z archiwum ZIP tak, jak chcesz.

W niektórych przypadkach aplikacja innej firmy może przejąć rozszerzenie VBS i otworzyć je, powiedzmy, w edytorze tekstu, zamiast uruchamiać je po kliknięciu takiego pliku. Jeśli to zachowanie pasuje do Twojego codziennego przebiegu zadań, być może nie będziesz chciał zmieniać powiązania plików dla VBS. W takim przypadku lepiej jest utworzyć skrót do uruchomienia przeglądarki Internet Explorer.
Utwórz skrót do przeglądarki Internet Explorer
- Kliknij prawym przyciskiem myszy tło pulpitu i wybierzNowy > Skrót.
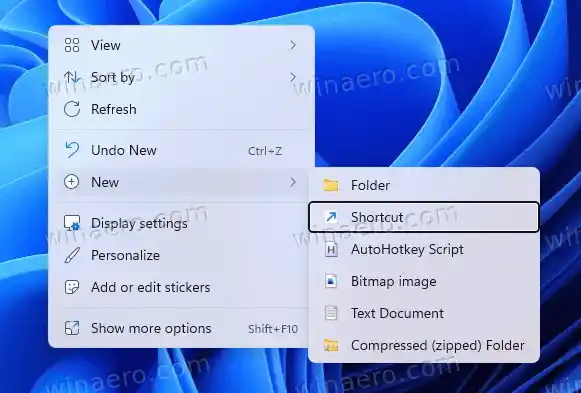
- W polu „Wpisz lokalizację elementu” wpisz następujący wiersz: |_+_|. Wpisz poprawną ścieżkę do pliku, np.wscript d:dataie.vbs.

- Na następnej stronie nazwij skrót „Internet Explorer” i kliknijSkończyć.
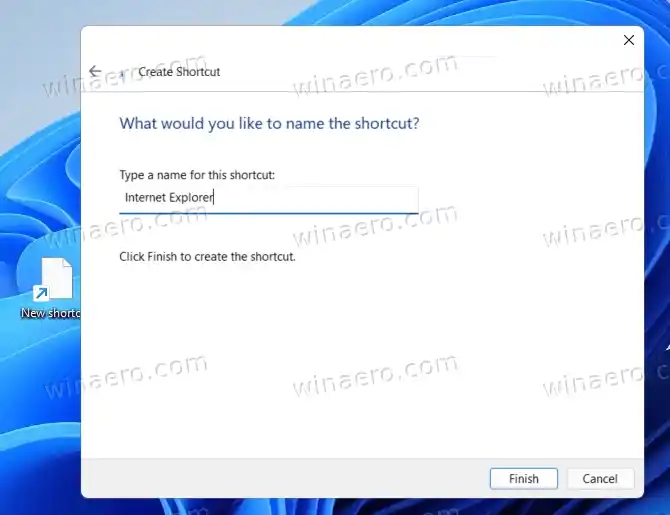
- Teraz kliknij prawym przyciskiem myszy właśnie utworzony skrót i wybierzNieruchomościz menu kontekstowego.
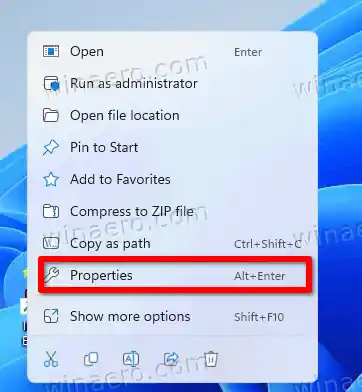
- Kliknij naZmień ikonęi wybierz ikonę z menu „C:Program FilesInternet Exploreriexplore.exe' plik.
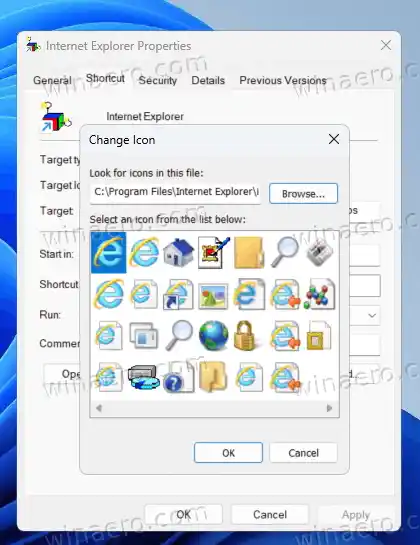
- KliknijStosowaćIOK.Teraz masz ładny skrót na pulpicie, który otwiera przeglądarkę Internet Explorer na żądanie.

Wreszcie istnieje inna metoda otwierania IE w systemie Windows 11, odkryta przez @XenoPartner. Klasyczne opcje internetowe aplet Panelu sterowanianadal jest w stanie go uruchomić.
Uruchom przeglądarkę Internet Explorer w systemie Windows 11 poprzez Opcje internetowe
- Naciśnij Win + S lub kliknij ikonę wyszukiwania na pasku zadań.
- Typopcje internetowew polu tekstowym wyszukiwania.
- Otwórz odpowiedni aplet panelu sterowania z listy wyników.

- Przełącz naProgramypatka.
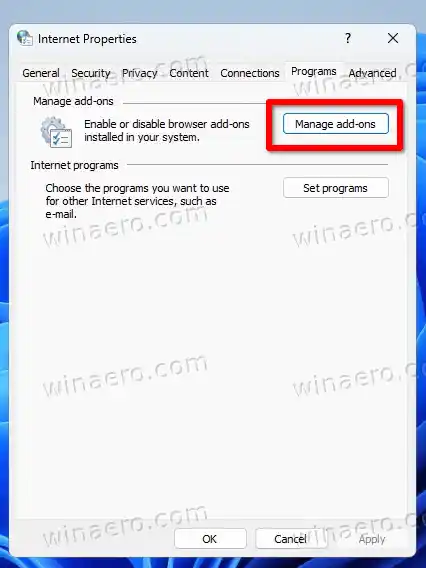
- Teraz kliknijZarządzaj dodatkami.
- Na koniec kliknijDowiedz się więcej o paskach narzędzi i rozszerzeniachłącze po lewej stronie.

- Spowoduje to natychmiastowe uruchomienie przeglądarki Internet Explorer.
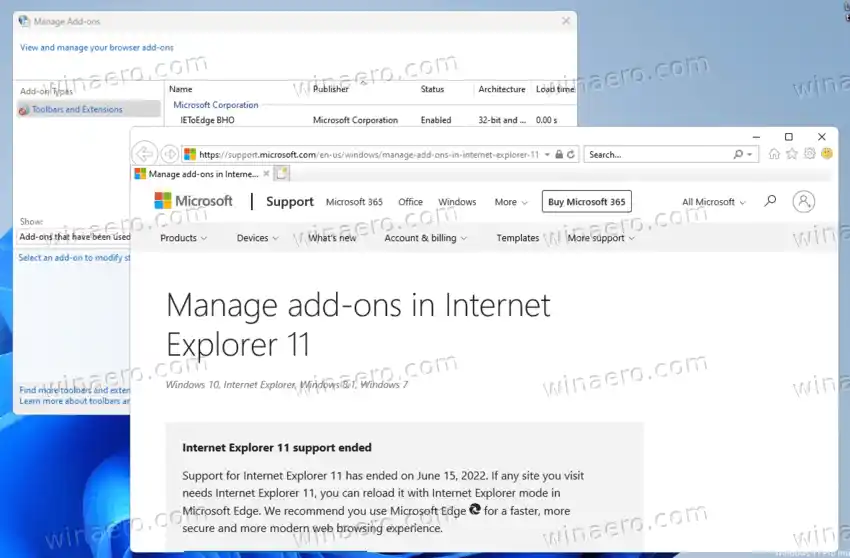
Ta metoda jest dobra, gdy chcesz otworzyć IE tylko raz. Jeżeli musisz otworzyć go więcej niż raz, zamiast tego użyj pierwszej metody z plikiem VBS. Jest to wygodniejsze rozwiązanie.