Spotlight to funkcja znana większości użytkowników systemu Windows. Jest dostępny począwszy od systemu Windows 10. Tam Microsoft dodał go jako opcję tła ekranu blokady. Dlatego za każdym razem, gdy blokujesz ekran, widzisz świeży, wspaniały obraz tła pobrany z Internetu.
Ikona pulpitu Spotlight systemu Windows 11 wyświetlająca szczegóły obrazu w podpowiedzi
W systemie Windows 11 firma Microsoft idzie jeszcze dalej, rozszerzając Spotlight na komputery stacjonarne. Umożliwia ustawienie go jako tła pulpitu, dzięki czemu możesz cieszyć się imponującymi zdjęciami przyrody, krajobrazów i scenerii bez blokowania komputera. Automatycznie zmieni tapetę.
Gdy Spotlight jest ustawiony jako tło pulpitu, dodaje dodatkową ikonę,Dowiedz się więcej o tym zdjęciu. Celem ikony pulpitu Windows Spotlight jest pokazanie dodatkowych informacji o bieżącym obrazie. Działa to nawet w przypadku tapet standardowych. Ikona posiada także menu kontekstowe, z którego można przełączyć się do następnego obrazu tła lub oddać głos w górę/w dół bieżącego.
Czarny ekran laptopa Acer
![]()
Obecnie system Windows 11 nie oferuje w ustawieniach żadnej opcji umożliwiającej ukrycie ikony na pulpicie. Kiedy więc wybierzesz Spotlight do utrzymywania tapet, pozostaną one zawsze widoczne. Aby usunąć ikonę „Dowiedz się więcej o tym obrazku” z pulpitu, musisz zastosować modyfikację rejestru.
Jeśli więc chcesz usunąć ikonę Spotlight z pulpitu w systemie Windows 11, wykonaj następujące czynności.
Zawartość ukrywać Usuń ikonę „Dowiedz się więcej o tym obrazku” z pulpitu Gotowe do użycia pliki rejestru Korzystanie z Winaero Tweakera Usuń ikonę Spotlight z pulpitu w systemie Windows 11Usuń ikonę „Dowiedz się więcej o tym obrazku” z pulpitu
- Naciśnij klawisze Win + R, aby otworzyćUruchomići wpisz |_+_| wUruchomićskrzynka.
- W otwartym Edytorze rejestru przejdź do plikuHKEY_CURRENT_USERSoftwareMicrosoftWindowsCurrentVersionExplorerHideDesktopIconsNewStartPanelklucz.
- Kliknij prawym przyciskiem myszyNowy panel startowyklawisz po lewej stronie i wybierzNowy > Wartość DWORD (32-bitowa).z menu.

- Ustaw nazwę wartości na{2cc5ca98-6485-489a-920e-b3e88a6ccce3}i kliknij dwukrotnie, aby zmienić jego dane.
- Zmienić{2cc5ca98-6485-489a-920e-b3e88a6ccce3}wartość danych od 0 do 1.
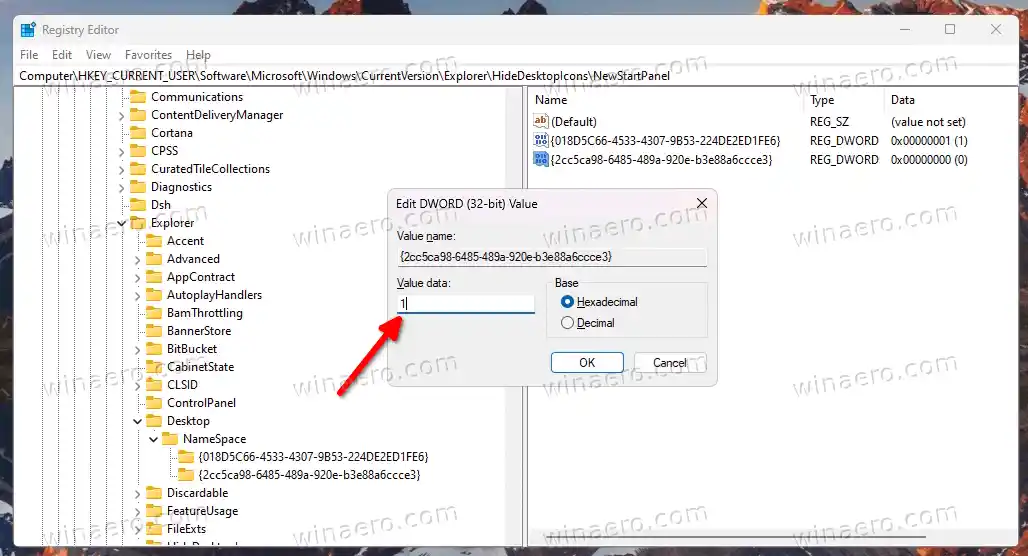
- Teraz kliknij prawym przyciskiem myszy w dowolnym miejscu na pulpicie i wybierzOdświeżaćz menu. Ikona Windows Spotlight zniknie z pulpitu.
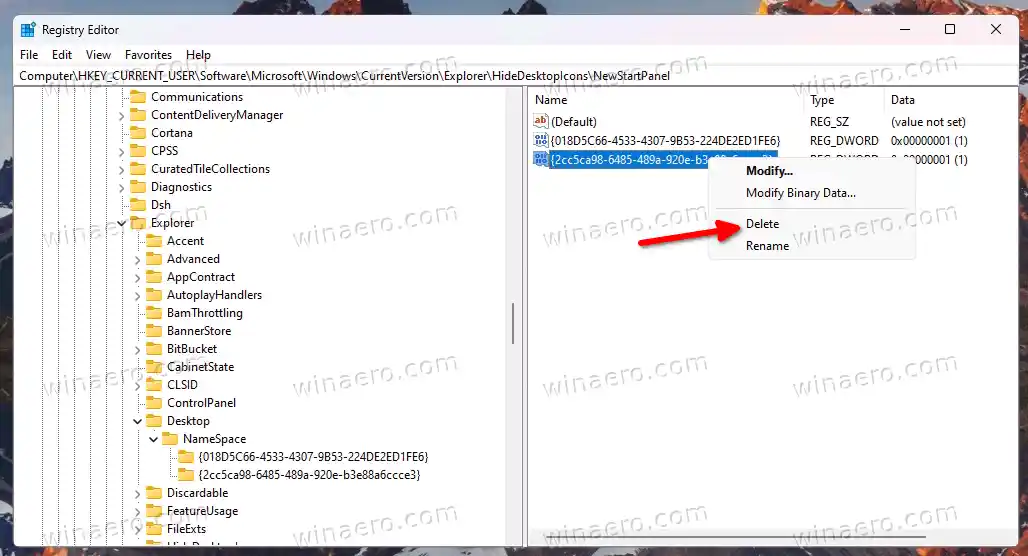
Jak widać na zrzucie ekranu poniżej, ikona „Dowiedz się więcej o tym obrazku” nie jest już widoczna na pulpicie.
![]()
Skończyłeś. Możesz przywrócić ikonę w dowolnym momencie później, usuwając{2cc5ca98-6485-489a-920e-b3e88a6ccce3}wartość utworzoną z Rejestru.![]()
Gotowe do użycia pliki rejestru
Zamiast przedzierać się przez dżunglę rejestru, możesz skorzystać z utworzonych przeze mnie plików REG, aby zaoszczędzić czas.
Pobierz to archiwum ZIP i wyodrębnij jego zawartość do dowolnego dogodnego dla Ciebie folderu.
![]()
Teraz otwórz plik |_+_|. Może zostać wyświetlony monit Kontrola konta użytkownika; jeśli tak, kliknijTakprzycisk.
przywróć Chrome do ustawień domyślnych
Po otwarciu pliku odśwież pulpit. W ten sposób usuwasz ikonę Windows Spotlight z pulpitu w systemie Windows 11.![]()
Wreszcie drugi plik |_+_| to modyfikacja cofania. Otwórz go, aby przywrócić ikonę.
brat hl-2320d
Warto zwrócić uwagę na alternatywne metody, których można użyć zamiast modyfikacji Rejestru.
Korzystanie z Winaero Tweakera
Możesz użyć Winaero Tweaker, aby pozbyć się ikony Spotlight na pulpicie. Począwszy od wersji 1.40, dostępna jest nowa opcja.
Pobierz aplikację stąd, zainstaluj i uruchom. Teraz przejdź doWindows 11 > Ikona pulpitu Windows Spotlightw lewym okienku.
![]()
Po prawej stronie zaznacz opcję „Wyłącz ikonę pulpitu Windows Spotlight” i gotowe. Aby zastosować zmianę, może być konieczne ręczne odświeżenie pulpitu lub wylogowanie się z konta użytkownika.
Jeśli od czasu do czasu zmieniasz czas, możesz cofnąć tę zmianę kilkoma kliknięciami. Po prostu otwórzWindows 11 > Ikona pulpitu Windows Spotlightpo lewej stronie i odznacz ustawienie w prawym panelu.
Winaero Tweaker oferuje wiele innych opcji, które mogą okazać się przydatne dla użytkownika systemu Windows 11. Umożliwia włączenie w pełni rozszerzonych menu kontekstowych zamiast kompaktowych, wyświetlanie ikon w zasobniku w dwóch lub nawet trzech rzędach i wiele więcej. Istnieją setki opcji, które dodają dodatkową wartość do systemu operacyjnego.
Aplikacja obsługuje eksportowanie i importowanie wprowadzonych zmian, możesz łatwo przenieść je na swoje urządzenia lub przywrócić po czystej instalacji.
nie słychać transmisji na Discordzie na urządzeniu mobilnym
Usuń ikonę Spotlight z pulpitu w systemie Windows 11
Alternatywnie możesz skorzystać z darmowej aplikacji typu open source o nazwie ExplorerPatcher. Umożliwia dostosowanie kilku obszarów systemu Windows 11 bez konieczności uczenia się o ulepszeniach i wykonywania wielu ręcznych czynności. Jedną z jego funkcji jest możliwość ukrycia ikony Spotlight na pulpicie.
Oto jak użyć ExplorerPatcher, aby ukryć ikonę pulpitu Spotlight w systemie Windows 11.
- Pobierz aktualną wersję aplikacji od autora Strona Githuba.
- Uruchom pobrany plik i postępuj zgodnie z instrukcjami kreatora instalacji.
- Po zakończeniu będziesz mieć pasek zadań podobny do systemu Windows 10. Kliknij go prawym przyciskiem myszy i wybierzNieruchomościz menu.
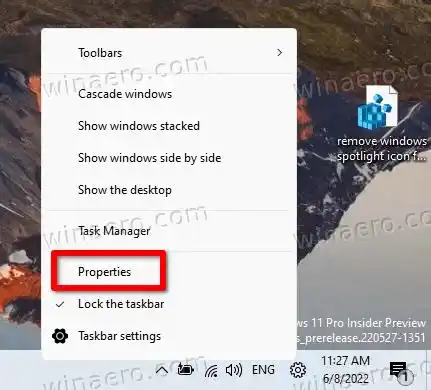
- Idź doReflektorsekcję po lewej stronie i wybierz opcjęUkryj ikonę „Dowiedz się więcej o tym zdjęciu”.opcja.

- Wreszcie, jeśli nie podoba Ci się pasek zadań systemu Windows 10, możesz przełączyć się na nowszy pod przyciskiempasek zadańSekcja.

Skończyłeś. Bez względu na zastosowaną metodę ikona Windows Spotlight nie będzie już widoczna na pulpicie.
Możesz odinstalowaćExplorerPatcherjak każda inna aplikacja w systemie Windows 11. W tym celu otwórzUstawienia(Win + I) i przejdź przezAplikacje > Zainstalowane aplikacjeSekcja. Tam, znajdźExplorerPatcherna liście i kliknij znajdujący się obok niego przycisk z trzema kropkami. Na koniec wybierzOdinstalujaby usunąć aplikację z systemu operacyjnego.
Otóż to!


























