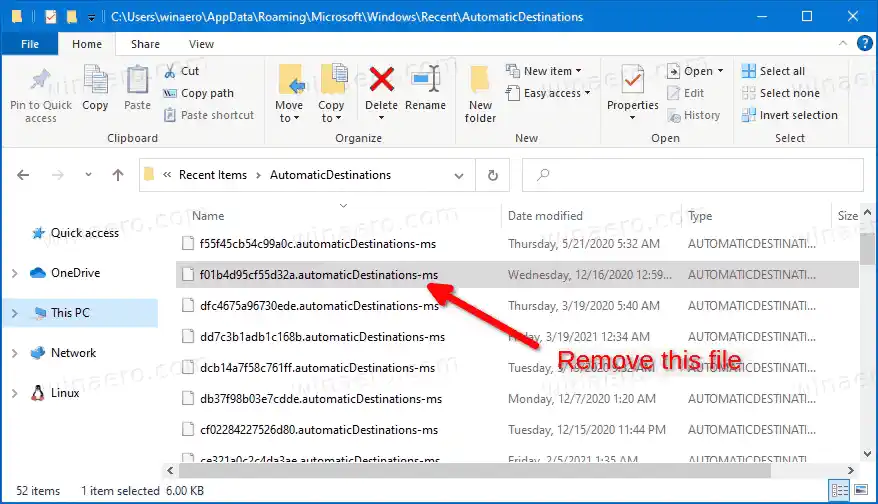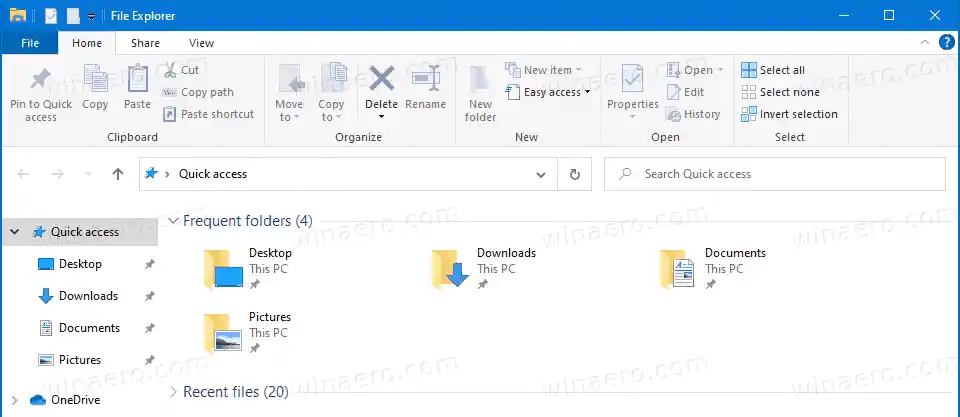Dodatkowo możesz ręcznie przypinać foldery do folderu szybkiego dostępu. Przypięte foldery są wyświetlane z ikoną nakładki Pin. Zobacz poniższy zrzut ekranu.

Zobaczysz przypięte folderyw sekcji Częste foldery w Szybkim dostępie oraz w panelu nawigacji po lewej stronie Eksploratora plików. Ponadto foldery te zostaną przypięte na liście skoków ikony Eksploratora plików na pasku zadań i w menu Start.
Pobierz sterownik dźwięku Realtek HD
W tym poście dowiesz się, jak zresetować katalogi przypięte do lokalizacji szybkiego dostępu w Eksploratorze plików systemu Windows 10.
Uwaga: operacja ta odepnie foldery ręcznie przypięte do Szybkiego dostępu. Domyślne foldery pozostaną przypięte do opcji Szybki dostęp.
Zawartość ukrywać Jak zresetować przypięte foldery szybkiego dostępu w systemie Windows 10 Zresetuj i wyczyść przypięte foldery szybkiego dostępu w wierszu poleceńJak zresetować przypięte foldery szybkiego dostępu w systemie Windows 10
- Otwórz Eksplorator plików.
- Przejdź do następującego folderu |_+_| (wklej tę lokalizację w pasek adresu).
- Znajdź |_+_| plik podAutomatyczne miejsca doceloweteczka.
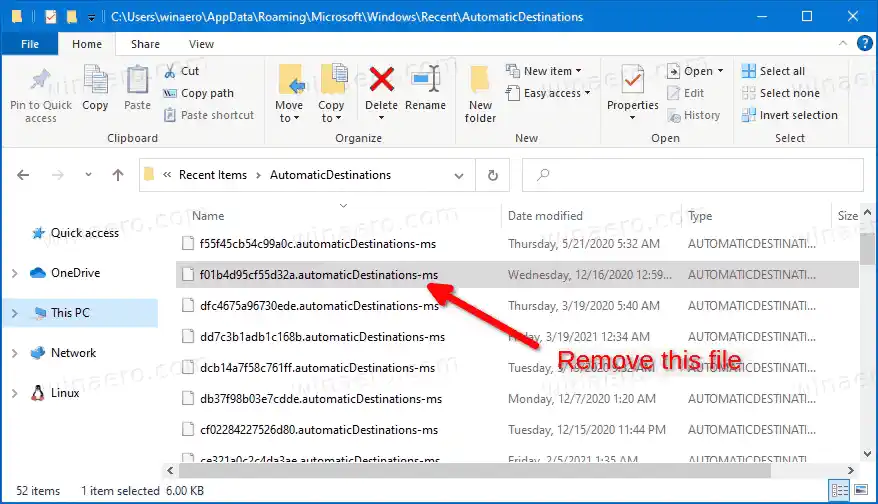
- Usuń ten plik. Wybierz go na liście plików i naciśnij klawisz Delete.
- Teraz zamknij otwarte okna Eksploratora.
- Otwórz nowe okno Eksploratora plików. Przekonasz się, że wszystkie foldery, które ręcznie przypiąłeś, zniknęły.
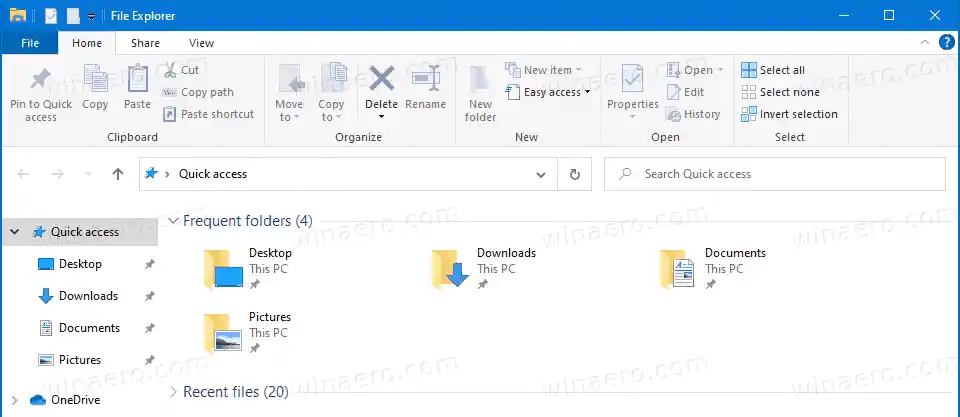
Skończyłeś.
Alternatywnie możesz zrobić to samo w wierszu poleceń. Oto jak można to zrobić.
wersja sterownika amd
Zresetuj i wyczyść przypięte foldery szybkiego dostępu w wierszu poleceń
- Zamknij wszystkie otwarte okna Eksploratora plików.
- Otwórz nowy wiersz poleceń.
- Wpisz następujące polecenie: |_+_|.

- Po usunięciu pliku wszystkie foldery w obszarze Szybki dostęp znikną.
Otóż to.