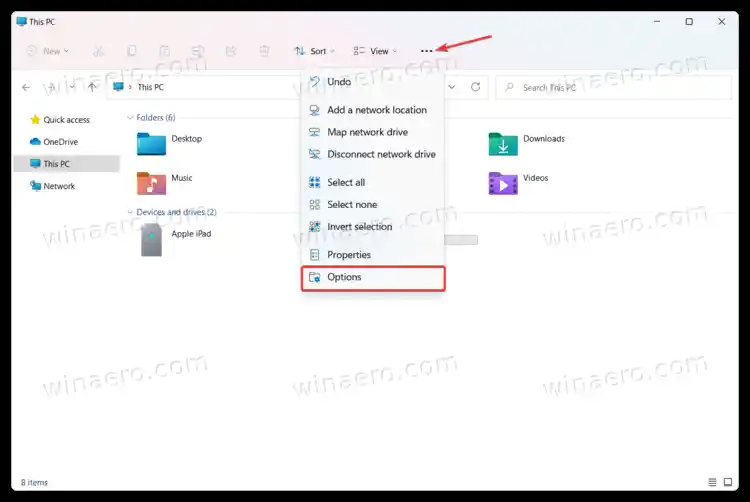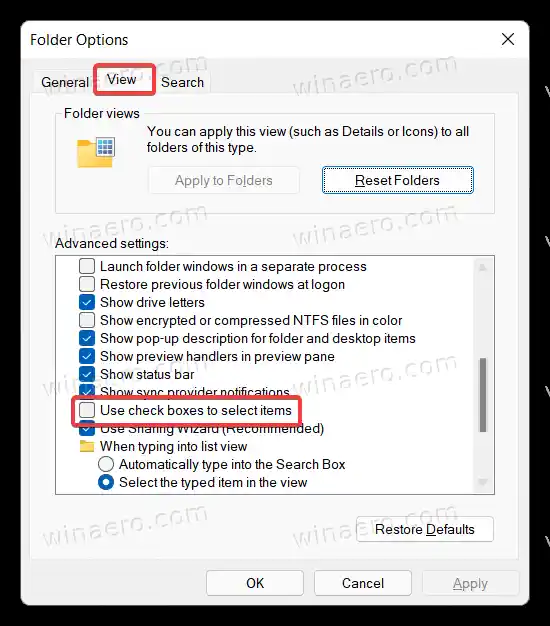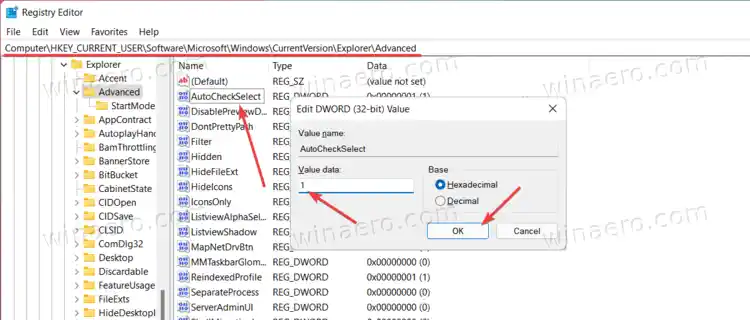Włącz pola wyboru w Eksploratorze plików w systemie Windows 11
- Otwórz Eksplorator plików za pomocą skrótu lub ikony Win + E w menu Start.
- Kliknij przycisk Widok.
- Teraz kliknijPokaż więcejopcja.
- SprawdźPola wyboruopcja.

Teraz możesz wybierać pliki i foldery za pomocą pól wyboru w systemie Windows 11.
Alternatywnie możesz bezpośrednio włączyć lub wyłączyć pola wyboru Eksploratora plików w oknie dialogowym Opcje folderów.
Korzystanie z opcji folderów
- Otwórz Eksplorator plików (możesz nacisnąć Win + E, aby uruchomić go z dowolnego miejsca).
- Kliknij przycisk z trzema kropkami na pasku narzędzi. Są też inne metody otwórz Opcje folderóww Windowsie 11.
- WybieraćOpcjez menu rozwijanego.
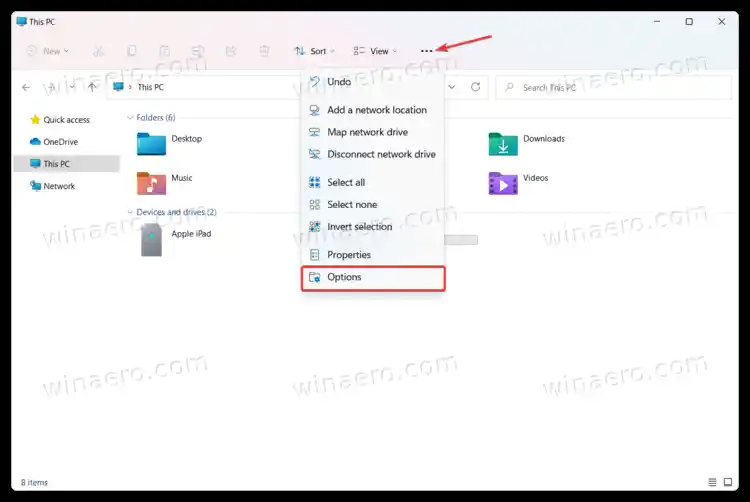
- W nowym oknie przejdź doPoglądi przewiń w dół listę dostępnych ustawień.
- ZnaleźćUżyj pól wyboru, aby wybrać elementyopcję i sprawdź ją.
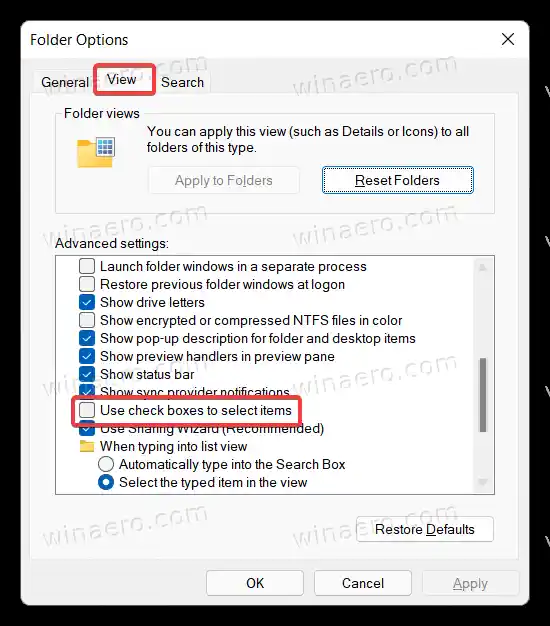
- KliknijOKaby zapisać zmiany.
Na koniec wprowadzono modyfikację rejestru, która umożliwia włączanie i wyłączanie funkcji pól wyboru w Eksploratorze plików systemu Windows 11. Podobnie jak prawie każde ustawienie systemu Windows, pola wyboru mają odpowiednią opcję w Rejestrze. W tym celu istnieje prosta modyfikacja rejestru.
sterownik Realtek Audio HD
Włącz pola wyboru Eksploratora plików w Rejestrze
- Naciśnij Win + R i wprowadź |_+_| Komenda.
- Przejdź do następującej ścieżki: |_+_|. Możesz szybko otworzyć go bezpośrednio.
- Znajdź |_+_| wartość i otwórz ją.
- Zmodyfikuj lub utwórz nowyAutoCheckWybierz32-bitowa wartość DWORD.
- Zmień dane wartości z 0 (domyślnie, pola wyboru są wyłączone) na 1, aby włączyć pola wyboru.
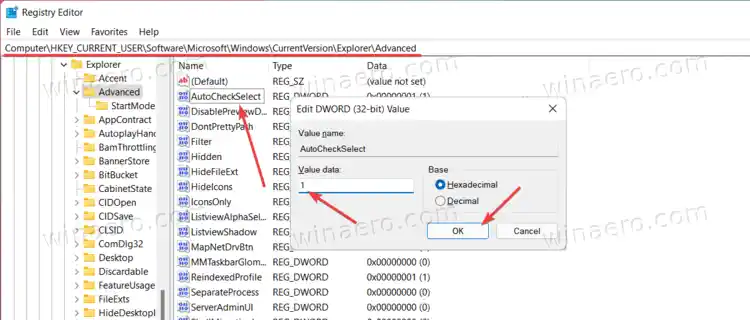
- KliknijOKaby zapisać zmiany.
- Zamknij Eksplorator plików i otwórz go ponownie lub naciśnij przycisk F5, aby odświeżyć widok folderu.
Skończyłeś!
Gotowe do użycia pliki rejestru
Możesz zaoszczędzić czas i pominąć powyższe kroki, korzystając z gotowych plików rejestru. Pobierz pliki w archiwum ZIP, korzystając z poniższego łącza, a następnie rozpakuj je do dowolnego folderu.
Pobierz pliki REG
Teraz otwórz |_+_| plik, aby włączyć pola wyboru. Później możesz użyć |_+_| plik, aby je wyłączyć.
Otóż to.