Masz problem z komputerem lub laptopem z systemem Windows 10, który nie łączy się z Wi-Fi?
Brak możliwości połączenia z Internetem jest frustrujący i niestety narzędzie do rozwiązywania problemów z siecią Windows nie zawsze identyfikuje problem.
Brak możliwości połączenia się z siecią Wi-Fi to częsty problem komputerów z systemem Windows 10, szczególnie po wydaniu aktualizacji, ale odkryliśmy, że zazwyczaj można rozwiązać problem i wrócić do trybu online, wykonując jedną z poniższych czynności.
Najpierw upewnij się, że problem dotyczy komputera, a nie routera lub modemu. Czy możesz połączyć się z Wi-Fi za pomocą innego urządzenia, np. telefonu lub innego komputera?
Jeśli nie, może być konieczne rozwiązanie problemu z routerem lub dostawcą Internetu. Jeśli możesz połączyć się z innym urządzeniem, wypróbuj poniższe kroki, aby rozwiązać problem i ponownie połącz komputer z siecią Wi-Fi.
Zanim zaczniesz…
-
- Kliknij ikonę Wi-Fi w prawym dolnym rogu komputera, aby upewnić się, że nie jest wyłączona. Jeśli widzisz ikonę samolotu, najprawdopodobniej masz ustawiony tryb samolotowy i musisz go wyłączyć lub ponownie włączyć Wi-Fi.
-
- Wskazówka:Użyj długopisu/ołówka, aby zresetować router
- Jeśli dostępna jest inna sieć Wi-Fi, spróbuj połączyć się z tą siecią. Jeśli to zadziała i będziesz mógł połączyć się z innymi sieciami, spróbuj ponownie uruchomić router/modem lub zapomnij i ponownie połącz się z siecią Wi-Fi.
-
- Aby zapomnieć i ponownie połączyć się z siecią, kliknij ikonę startu w lewym rogu i wprowadź zmiany ustawień Wi-Fi
-
- Następnie kliknij Zarządzaj znanymi sieciami

-
- Następnie kliknij sieć Wi-Fi, z którą próbujesz się połączyć, i wybierz opcję Zapomnij
- Możesz teraz spróbować ponownie połączyć się z siecią. Jeśli to nie rozwiąże problemu, wypróbuj poniższe opcje.
-
- Jeśli jeszcze tego nie próbowałeś, spróbuj teraz. Nie ma nic gorszego niż rozwiązanie problemów poprzez proste ponowne uruchomienie po spędzeniu wielu godzin na próbach ustalenia, co jest nie tak z Twoim urządzeniem.
- Jeśli możesz połączyć się z Internetem za pomocą kabla, może to oznaczać problem ze sterownikami lub kartą Wi-Fi.
- reset netsh winsock(naciśnij enter)
- resetowanie netsh int ip(naciśnij enter)
- ipconfig /release(naciśnij enter)
- ipconfig /odnów(naciśnij enter)
- ipconfig /flushdns(naciśnij enter)
Zresetuj router Sprawdź, czy komputer łączy się z inną siecią. Zrestartuj swój komputer Połącz się z Internetem za pomocą kabla Ethernet Nadal nie możesz połączyć się z Wi-Fi?
Poniżej znajdziesz wszystkie potencjalne problemy, jakie mogą wystąpić na Twoim komputerze, oraz rozwiązania krok po kroku, jak je naprawić.
* Zaleca się ręczne podłączenie komputera do Internetu za pomocą kabla Ethernet w celu wykonania poniższych kroków, ponieważ dostęp do Internetu ułatwi wykonanie tych kroków.
Brakujące sterowniki lub sterowniki, które są nieaktualne, są często przyczyną braku możliwości połączenia komputerów z systemem Windows 10 z Wi-Fi.
Jeżeli po wypróbowaniu powyższych rozwiązań nie udało Ci się nawiązać połączenia, możesz spróbować ręcznie zidentyfikować i zainstalować odpowiednie sterowniki dla swojego komputera.(Pomóż mojemu technikowi oferuje doskonałe narzędzie, które automatycznie skanuje i instaluje brakujące sterowniki, dzięki czemu nie będziesz musiał spędzać godzin na samodzielnym rozwiązywaniu tego problemu lub przypadkowym usuwaniu ważnych plików niezbędnych do płynnego działania komputera. Możesz dać HelpMyTech | JEDNA próba już dziś! )Rozwiązanie: Zresetuj stos TCP/IP
Najpierw otwórz wiersz poleceń (kliknij przycisk Start, wpisz cmd i otwórz aplikację)

konfiguracja monitora biurkowego
2. Następnie wpisz następujące polecenia w pierwszym wierszu. Naciśnij Enter po każdej linii.

3. Spróbuj ponownie połączyć się z Wi-Fi. Po tym może być konieczne ponowne uruchomienie komputera.
Rozwiązanie: Zaktualizuj sterownik karty sieciowej
1. Otwórz Menedżera urządzeń, klikając przycisk Start i wpisując Menedżer urządzeń

2. Znajdź karty sieciowe na liście i kliknij strzałkę, aby rozwinąć tę sekcję.

3. Kliknij prawym przyciskiem myszy adapter i wybierz opcję Aktualizuj sterownik. Gdy pojawi się monit, kliknij opcję Wyszukaj automatycznie zaktualizowane oprogramowanie sterownika. Po zainstalowaniu nowego sterownika może być konieczne ponowne uruchomienie komputera.
Konfiguracja myszy bezprzewodowej Logitech
*WAŻNA UWAGA: jeśli Twój komputer nie może w tym momencie zlokalizować sterownika do aktualizacji, konieczne będzie pobranie go ze strony producenta. Jeśli nie możesz połączyć się z Internetem za pomocą kabla Ethernet, musisz pobrać sterownik na dysk flash USB, aby móc go wybrać i ręcznie zaktualizować.

Rozwiązanie: Pobierz ręcznie i zaktualizuj sterownik karty sieciowej
Jeśli Twój komputer nie może automatycznie zainstalować brakującego sterownika, konieczne będzie pobranie go ze strony producenta.
Postępuj zgodnie z tymi instrukcjami, aby dowiedzieć się, jakich sterowników potrzebujesz oraz jak je pobrać i zainstalować.
(Help My Tech posiada narzędzie, które może przeskanować komputer w poszukiwaniu brakujących sterowników i zainstalować je automatycznie. Wypróbuj HelpMyTech | ONE już dziś! .)
1. Określ, jakiego sterownika będziesz potrzebować dla swojego komputera. Zwykle możesz wyszukać sterownik na stronie producenta lub przeszukać Internet. Pamiętaj, aby pobrać sterownik wyłącznie ze strony producenta lub zaufanej witryny.
2. Nazwa sterownika znajduje się na liście rozwijanej, dlatego w poniższym przykładzie w witrynie pomocy technicznej firmy Dell powinniśmy wpisać Qualcomm QCA9565.

3. Po znalezieniu sterownika na stronie producenta sprawdź, czy odpowiada on sterownikowi, którego brakuje podczas aktualizacji.
Pobierz plik na komputer, który chcesz zaktualizować, lub zapisz go na dysku flash USB.

Rekomendacje: Zaktualizuj mój sterownik USB
4. Po pobraniu pliku wróć do menedżera urządzeń i ponownie kliknij Aktualizuj sterownik. Tym razem wybierz opcję Przeglądaj mój komputer w poszukiwaniu oprogramowania sterownika, a następnie wybierz folder, w którym znajduje się sterownik (zwykle pliki do pobrania lub folder, w którym znajduje się dysk USB).
Gdy komputer wykryje sterownik, wyświetli go na liście zgodnego sprzętu. Wybierz sterownik i kliknij Dalej, aby zakończyć proces instalacji.
5. W tym momencie może być konieczne ponowne uruchomienie komputera po zainstalowaniu odpowiedniego sterownika. Po upewnieniu się, że poprawnie zaktualizowałeś wszystkie sterowniki, spróbuj ponownie połączyć się z Wi-Fi.
Rozwiązanie: Tymczasowo wyłącz zapory ogniowe i oprogramowanie antywirusowe
Czasami zapory sieciowe lub programy antywirusowe powodują problemy i przypadkowo blokują rzeczy, których nie powinny.
Sprawdź, jakie zapory ogniowe lub oprogramowanie antywirusowe masz uruchomione i wyłączaj je jedna po drugiej, próbując połączyć się z Internetem.
pulpit przywracania ustawień fabrycznych HP
Nie martw się – gdy będziesz mógł ponownie połączyć się z Internetem, ponowne włączenie programu antywirusowego powinno być w porządku, bez ponownego doświadczania tego problemu.
Nadal masz problemy?
Jest wysoce prawdopodobne, że masz brakujące lub nieaktualne sterowniki, których nie możesz zlokalizować ręcznie.
Help My Tech ma świetne narzędzie do skanowania, które wyszukuje i aktualizuje brakujące lub nieaktualne sterowniki. Daj HelpMyTech | JEDNA próba już dziś! tutaj, aby zaoszczędzić czas i frustrację związaną z ręcznym znajdowaniem sterownika.
Przeczytaj Dalej

Dlaczego Twój Gigabitowy Internet wyświetla się jako 100MB
Szybkość Internetu powinna być niezawodna, a jeśli Twoje połączenie pokazuje tylko 100 MB, potrzebujesz łatwej naprawy tak szybkiej, jak powinien być Internet światłowodowy.

Aktualizacje zbiorcze dla systemu Windows 10 z maja 2018 r
Dziś jest wtorek z łatkami z maja 2018 r., dlatego firma Microsoft wydała szereg aktualizacji zabezpieczeń dla wszystkich obsługiwanych wersji systemu Windows. Oto lista aktualizacji

Usuń wpis menu startowego w systemie Windows 10
Jak usunąć wpis menu rozruchu w systemie Windows 10 W systemie Windows 8 firma Microsoft wprowadziła zmiany w sposobie uruchamiania. Prosty tekstowy moduł ładujący jest teraz dostępny

Windows 11 24H2 teraz wyraźnie stwierdza, że potrzebujesz procesora z obsługą POPCNT
Program instalacyjny najnowszej wersji testowej systemu Windows 11 24H2 (kompilacja 26058, Dev/Canary) wprowadza specjalną kontrolę instrukcji PopCnt w

Dodaj wiersz polecenia do menu kontekstowego w aktualizacji Windows 10 Creators
Firma Microsoft zastąpiła element menu kontekstowego „Otwórz tutaj okno poleceń” programem PowerShell. Dodaj wiersz poleceń z powrotem do menu kontekstowego w aktualizacji Windows 10 Creators Update.

Microsoft usuwa integrację Paint 3D z klasycznego MS Paint
Kilka dni temu Microsoft w końcu opublikował klasyczną aplikację Paint w sklepie Microsoft Store, spełniając swoją starą obietnicę. Program trafił do

Wersja stabilna Microsoft Edge 113 poprawia ulepszony tryb bezpieczeństwa
Firma Microsoft wydała stabilną wersję przeglądarki Microsoft Edge 113, która zawiera ulepszone ulepszenia zabezpieczeń, przełącza z usługi Microsoft Autoupdate na

Przewodnik aktualizacji sterownika Epson DS-30 zapewniający najwyższą wydajność
Dowiedz się, jak zapewnić płynne działanie skanera Epson WorkForce DS-30, korzystając z naszego przewodnika krok po kroku dotyczącego aktualizacji sterowników.

Jak naprawić drukarkę HP Envy 4500 Series w trybie offline
Czy Twoja drukarka serii HP Envy 4500 jest w trybie offline? Rozwiązanie problemu jest prostsze niż myślisz! Wypróbuj nasze proste zalecenia, aby ponownie móc drukować online

Wyłącz te pliki mogą być szkodliwe dla Twojego komputera Ostrzeżenie
Wyłącz te pliki mogą być szkodliwe dla Twojego komputera Ostrzeżenie w systemie Windows 10 Jeśli podłączysz udział sieciowy, tj. zamontujesz dysk sieciowy według adresu IP

Jak włączyć działanie Alt+Tab w oknie w systemie Windows 11
Oto jak włączyć okienkową funkcję Alt+Tab w systemie Windows 11. 6 stycznia firma Microsoft wydała wersję 22526 systemu Windows 11 z kilkoma poprawkami i

Jak dostosować klawisze skrótów (skróty klawiszowe) w przeglądarce Mozilla Firefox
Zobacz, jak dostosować skróty klawiaturowe przeglądarki Firefox i ponownie przypisać klawisze skrótu menu w przeglądarce Firefox.

Od 3 czerwca przeglądarka Google Chrome rozpocznie usuwanie obsługi Manifest V2
Google wkrótce rozpocznie wycofywanie obsługi Manifest V2 Chrome począwszy od 3 czerwca. Usunięcie miało nastąpić w styczniu 2023 r., ale ostateczny termin upłynął

Wyłącz łączenie przycisków paska zadań w systemie Windows 10
Windows 10 z domyślnie włączonym łączeniem przycisków na pasku zadań. Jeśli uruchomisz więcej niż jedną instancję aplikacji, np. otwórz dwa okna Eksploratora plików lub kilka dokumentów programu Word, pojawią się one jako pojedynczy przycisk na pasku zadań.

Utwórz skrót użytkownika przełącznika w systemie Windows 10
Dzisiaj zobaczymy, jak utworzyć skrót Przełącz użytkownika w systemie Windows 10. Umożliwi to szybsze przełączanie między kontami użytkowników.
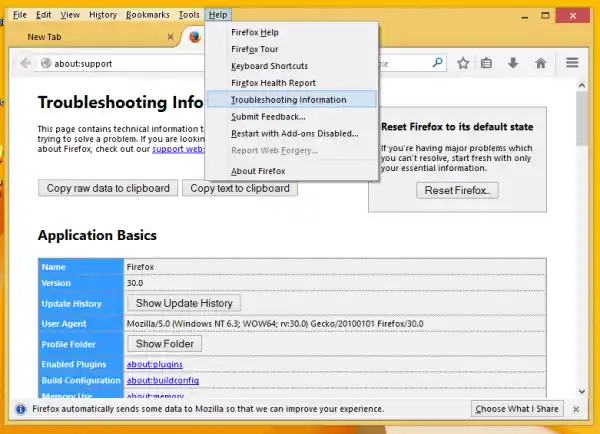
Wyłącz ikony w menu kontekstowym przeglądarki Mozilla Firefox
Zamień ikony menu kontekstowego Firefoksa na elementy tekstowe, tak jak we wczesnych wersjach przeglądarki.

Kiedy Adobe Audition nie nagrywa dźwięku – poprawki i przyczyny
Czy masz problemy z programem Adobe Audition? Być może potrzebujesz aktualizacji sterownika. Oto kilka kroków, które należy wykonać, gdy Adobe Audition nie nagrywa dźwięku.

System Windows 11 wycofuje aplikacje Rejestrator kroków i Skrzynka odbiorcza Porady
Firma Microsoft ogłosiła, że dwie kolejne aplikacje skrzynki odbiorczej, Rejestrator kroków i Wskazówki, są obecnie przestarzałe w systemie Windows 11. Rejestrator kroków zostanie wkrótce usunięty z

Jak wyświetlić listę zainstalowanych drukarek w systemie Windows 10
W systemie Windows 10 istnieje możliwość utworzenia listy wszystkich zainstalowanych drukarek i zapisania jej do pliku. Istnieje wiele metod, z których możesz skorzystać.

Otwórz aplety Panelu sterowania bezpośrednio w systemie Windows 10
Do uruchamiania apletów Panelu sterowania można używać specjalnych poleceń. Oto lista poleceń dostępnych dla dowolnego apletu Panelu sterowania bezpośrednio w systemie Windows 10.

Naprawianie niebieskiego ekranu śmierci w systemie Windows 8
Napraw swój niebieski ekran śmierci w systemie Windows 8, znany również jako BSOD. Zapewniamy proste rozwiązania rozwiązywania problemów związanych z niebieskim ekranem śmierci.

Jak odinstalować HP Smart w prosty sposób
Jeśli występują problemy wymagające odinstalowania aplikacji HP Smart, poniżej znajduje się krótki przewodnik, od którego możesz zacząć, niezależnie od tego, czy masz system Android, Windows czy IOS.

Jak korzystać z funkcji budzenia w sieci LAN w systemie Windows 10
Poniżej opisano, jak skonfigurować i używać funkcji Wake up on LAN w systemie Windows 10.

Spraw, aby Google Chrome pobierał pliki PDF zamiast otwierać
Jak sprawić, by Google Chrome pobierał pliki PDF zamiast je otwierać Po kliknięciu łącza do pliku PDF w przeglądarce Google Chrome otworzy się przeglądarka
Upewnij się, że Wi-Fi jest włączone.










