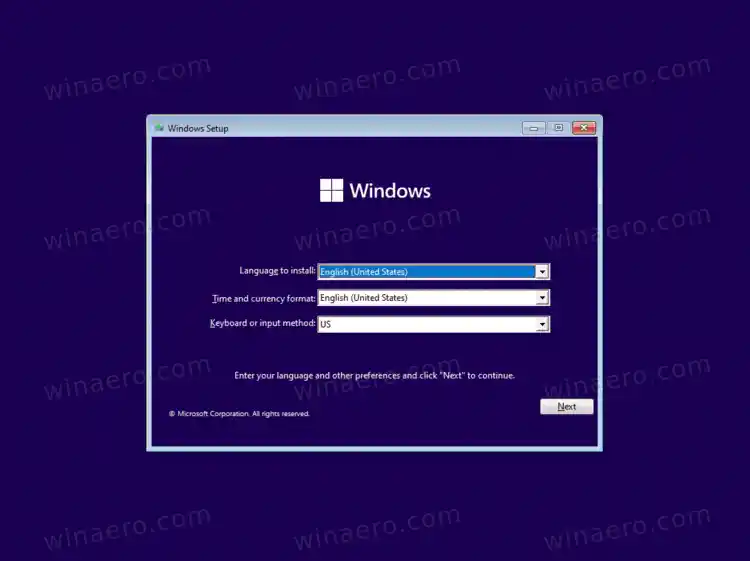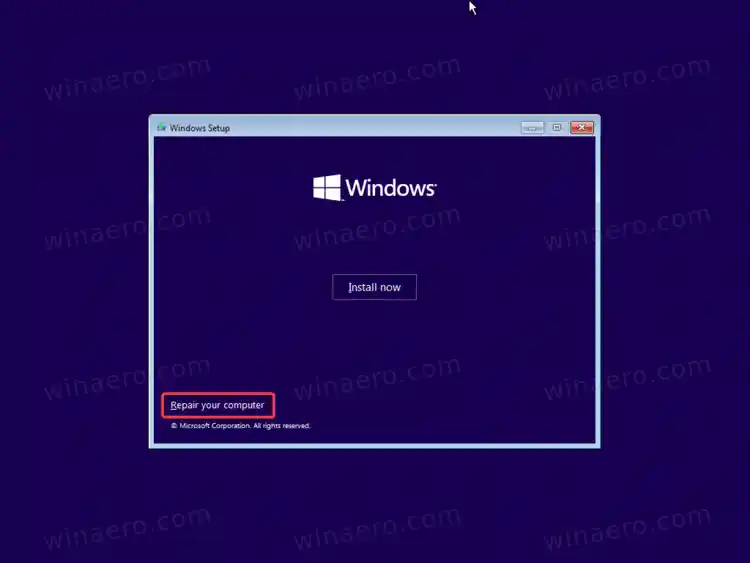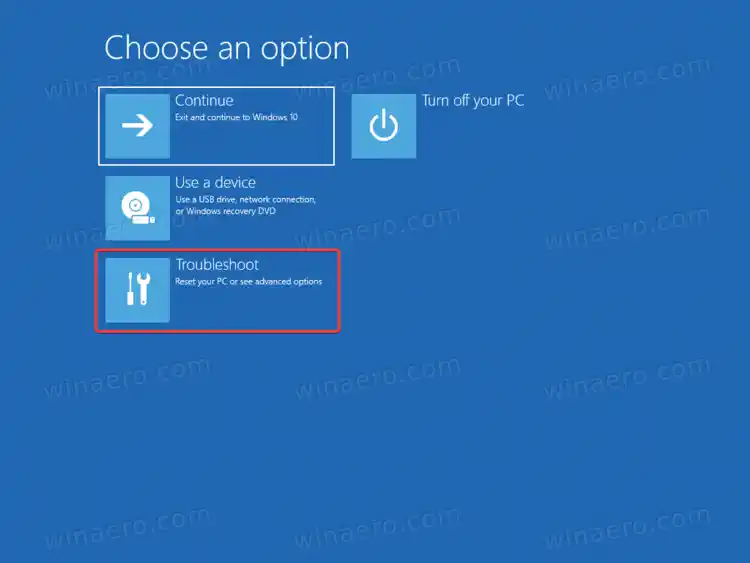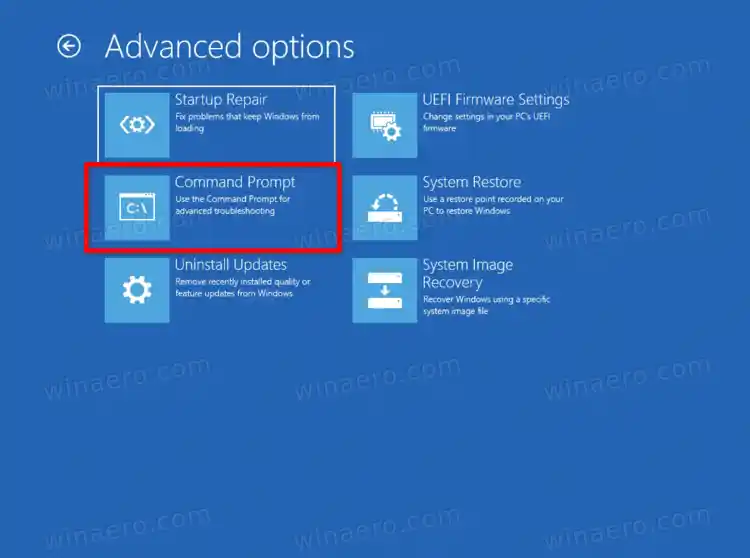Wiersz poleceń to starsze narzędzie zawarte w większości wersji systemu Windows. Jego korzenie sięgają MS DOS, więc naprawdę jest to narzędzie z długą historią. Wiersz poleceń to miejsce, w którym możesz wpisać a różnorodność poleceńi wykonywać wiele zadań bez angażowania GUI.
Oto, jak otworzyć wiersz poleceń podczas uruchamiania systemu Windows 11. Omówimy dwie metody, aby to zrobić, z nośnikiem startowym i bez niego.
Zawartość ukrywać Otwórz wiersz poleceń podczas rozruchu w systemie Windows 11 Otwórz wiersz poleceń z zaawansowanym uruchamianiemOtwórz wiersz poleceń podczas rozruchu w systemie Windows 11
- Uruchom system Windows 11 z nośnika startowego lub pliku ISO w przypadku maszyny wirtualnej.
- Po wyświetleniu ekranu instalacji systemu Windows naciśnij Shift + F10.

- Spowoduje to natychmiastowe otwarcie wiersza poleceń.
Zrobione! Aalternatywnie kliknijNastępnyi wybierz Napraw swój komputeraby załadować wiersz poleceń jako Administrator z zaawansowanym uruchamianiem.
Otwórz wiersz poleceń z zaawansowanym uruchamianiem
- W Instalatorze systemu Windows kliknij Dalej.
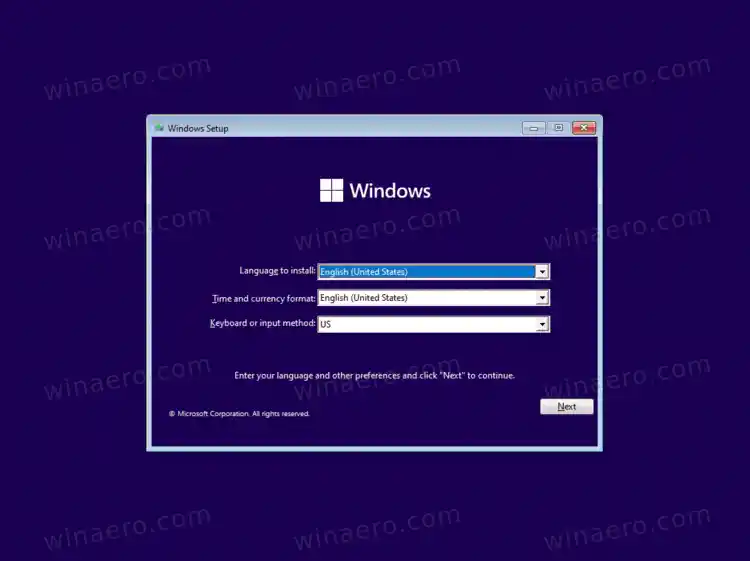
- Kliknij naNapraw swój komputerlink na następnej stronie.
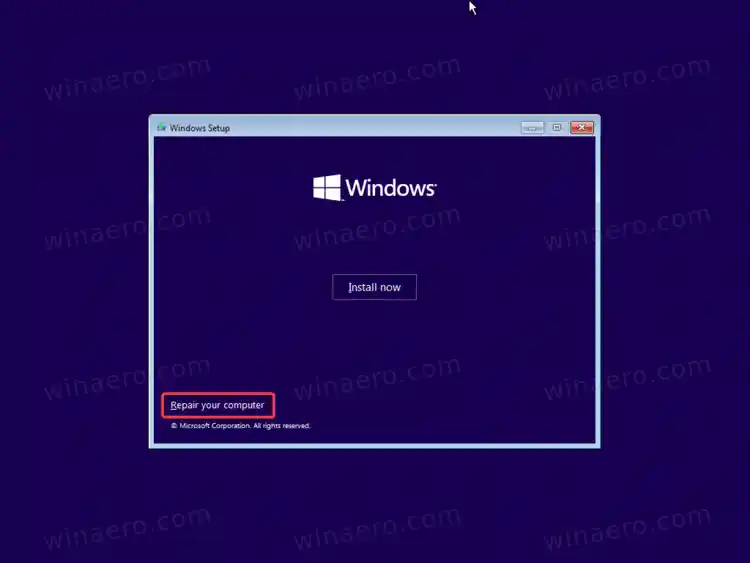
- WybierzRozwiązywanie problemówprzedmiot.
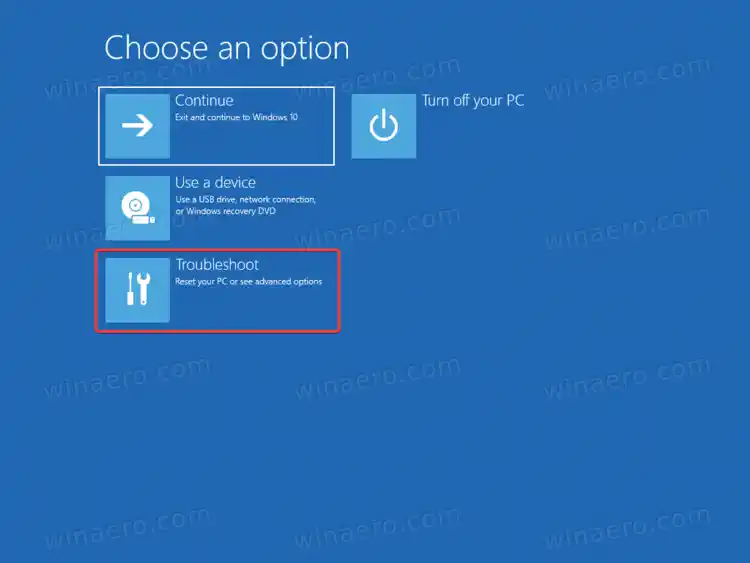
- Wreszcie wybierzWiersz poleceniapod Zaawansowane opcje.
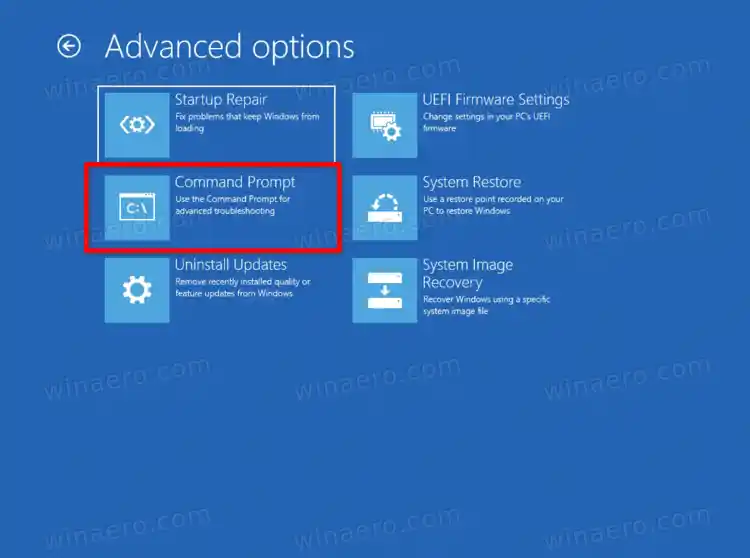
- Jeśli pojawi się monit o klucz funkcji BitLocker, kliknij przyciskPomiń tę jazdę.
Windows 11 będzie miał powłokę poleceń jako Administrator.
Warto wspomnieć, że jeśli możesz uruchomić system operacyjny, możesz go ponownie uruchomić bezpośrednio do uruchamiania zaawansowanego i uniknąć używania nośnika startowego lub pliku ISO. Można w tym celu zastosować wiele metod, m.in
- Ustawienia (Win + I) > System > Odzyskiwanie >Zrestartuj terazprzycisk
- Menu Start > Przycisk zasilania > Przytrzymaj klawisz Shift i kliknij Uruchom ponownie.
- Naciśnij Win + R i wpisz |_+_|.
Każda z tych sztuczek doprowadzi Cię do opcji zaawansowanego uruchamiania, skąd możesz łatwo wybrać opcję wiersza poleceń.