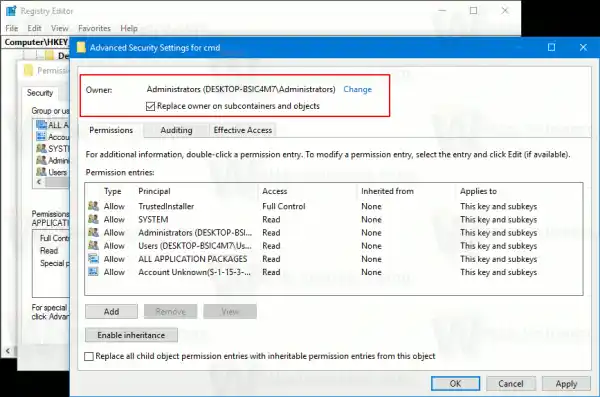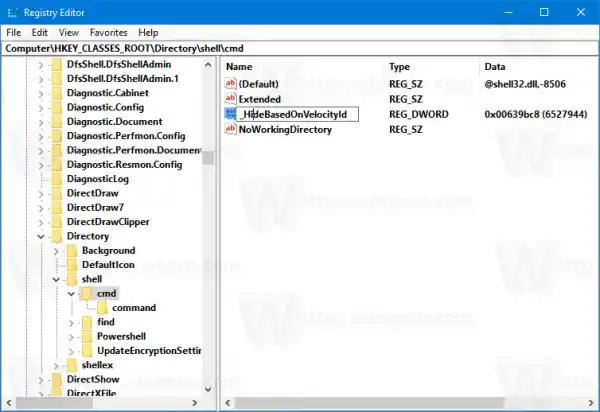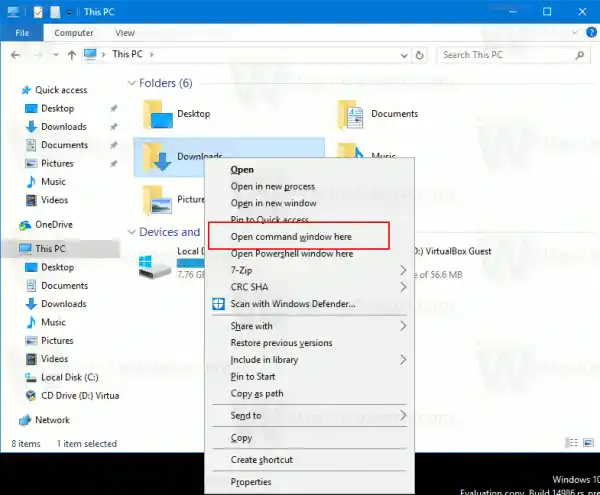Dodaj wiersz polecenia do menu kontekstowego w aktualizacji Windows 10 Creators
Metoda 1. Zmodyfikuj wartość DWORD istniejącego klucza
Wykonaj następujące czynności.
- Otwórz Edytor rejestru.
- Przejdź do następującego klucza rejestru:|_+_|
Wskazówka: Jak jednym kliknięciem przejść do żądanego klucza rejestru.

- Przejmij na własność ten klucz, aby zmodyfikować jego uprawnienia.
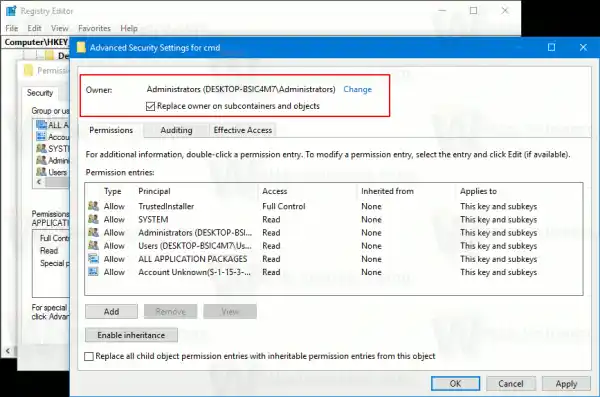
- Dodaj opcję „Pełna kontrola” do uprawnień Administratorów:

- Zmień nazwę wartości DWORDUkryjNa podstawieVelocityIdjak pokazano niżej:
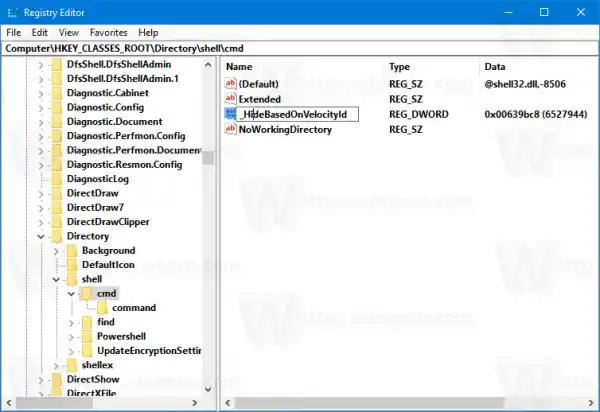
- Element menu kontekstowego wiersza poleceń pojawi się ponownie w menu kontekstowym:
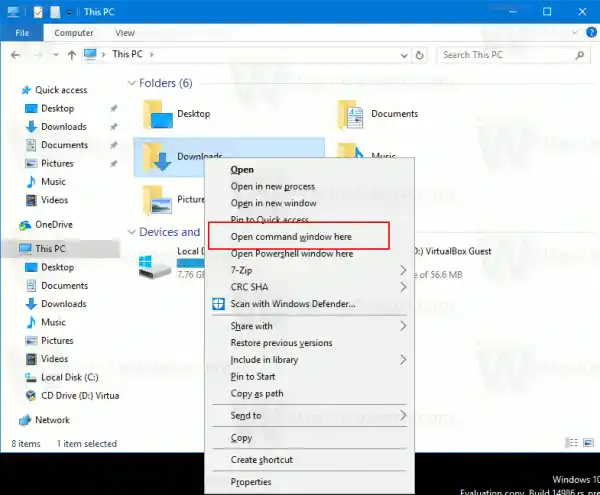
- Teraz powtórz powyższe kroki pod następującym kluczem:|_+_|
Przetestowałem to ulepszenie w systemie Windows 10 w wersji 14986 i działało zgodnie z oczekiwaniami. Jeśli to nie zadziała, zobacz Metodę 2.
Metoda 2. Utwórz ponownie pozycję menu kontekstowego
Zapisz następującą modyfikację rejestru jako plik *.REG i kliknij go dwukrotnie, aby zastosować. Replikuje domyślny wpis menu kontekstowego wiersza poleceń.
|_+_|Możesz zastąpić część „Otwórz tutaj okno poleceń” dowolnym tekstem.
Możesz usunąć linię „Rozszerzone” z poprawki, aby polecenie menu kontekstowego było zawsze widoczne. Dostęp do polecenia nie będzie wymagał trzymania klawisza Shift.
Aby zaoszczędzić Twój czas, przygotowałem gotowe do użycia pliki Rejestru. Jeden z nich zawiera powyższą poprawkę, drugi to plik cofania.
Pobierz pliki rejestru
Wreszcie możesz użyć Winaero Tweaker. Przejdź do menu kontekstowego - Dodaj wiersz poleceń do menu kontekstowego i zaznacz opcję. Możesz dowolnie nazwać pozycję menu kontekstowego i ustawić ją jako widoczną tylko w rozszerzonym menu kontekstowym. Możesz pobrać Winaero Tweaker tutaj: Pobierz Winaero Tweaker .
Możesz pobrać Winaero Tweaker tutaj: Pobierz Winaero Tweaker .
Otóż to.