Okienko podglądu pokazuje zawartość niektórych plików wybranych w Eksploratorze plików. W przypadku obrazów jest to podgląd miniatur. W przypadku dokumentów pokazuje kilka linii od początku pliku.
Zobacz poniższy zrzut ekranu:

Uwaga: jeśli wyłączyłeś podgląd miniatur w Eksploratorze plików, okienko podglądu nie będzie ich wyświetlane. W systemie Windows 10, jeśli włączysz okienko podglądu, okienko szczegółów zostanie automatycznie zastąpione.
Okienko podglądu nie jest widoczne od razu po wyjęciu z pudełka. Windows 10 oferuje wiele sposobów na włączenie tej funkcji.
zaloguj się
Aby włączyć okienko podglądu w systemie Windows 10, możesz wykonać następujące czynności.
- Otwórz Eksplorator plików.
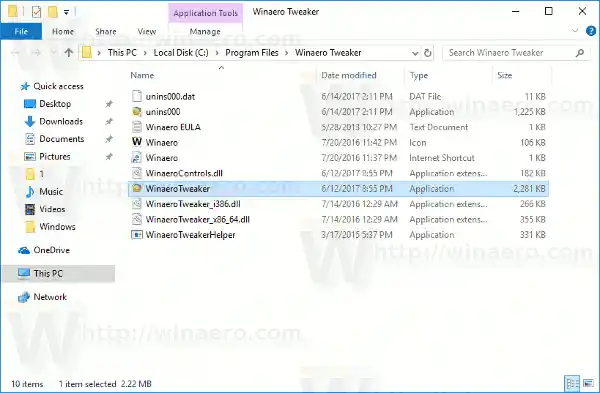
- Naciśnij jednocześnie klawisze Alt + P, aby przełączyć widoczność panelu podglądu. Umożliwi to szybkie włączenie tej funkcji, gdy jest wyłączona.

- Alternatywnie możesz włączyć okienko szczegółów, korzystając ze wstążkowego interfejsu użytkownika Eksploratora plików. Przejdź do zakładki Widok. W grupie „Okienne” kliknij przycisk „Okienko podglądu”, aby włączyć lub wyłączyć okienko podglądu.
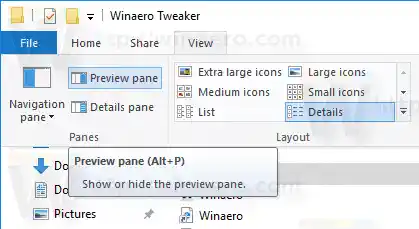 Możesz także kliknąć prawym przyciskiem myszy przycisk panelu podglądu na Wstążce i wybrać opcję „Dodaj do paska narzędzi szybkiego dostępu”. Wskazówka: zobacz, jak wykonać kopię zapasową paska narzędzi szybkiego dostępu.
Możesz także kliknąć prawym przyciskiem myszy przycisk panelu podglądu na Wstążce i wybrać opcję „Dodaj do paska narzędzi szybkiego dostępu”. Wskazówka: zobacz, jak wykonać kopię zapasową paska narzędzi szybkiego dostępu.
Jeśli chcesz włączyć okienko podglądu z poprawką rejestru, jest to również możliwe. Musisz zaimportować następującą modyfikację rejestru:
|_+_|Skopiuj i wklej powyższy tekst do nowego dokumentu Notatnika i zapisz go jako plik *.REG. Następnie kliknij dwukrotnie utworzony plik, aby zastosować zmianę.
Zmiana cofania jest następująca:
|_+_|Aby zaoszczędzić czas, możesz pobrać te gotowe do użycia pliki rejestru.
Pobierz pliki rejestru
gładzik nie działa
Na koniec możesz dodać specjalne polecenie menu kontekstowego, aby szybko przełączać okienko podglądu. Zobacz następujący artykuł:
Dodaj menu kontekstowe okienka podglądu w systemie Windows 10.

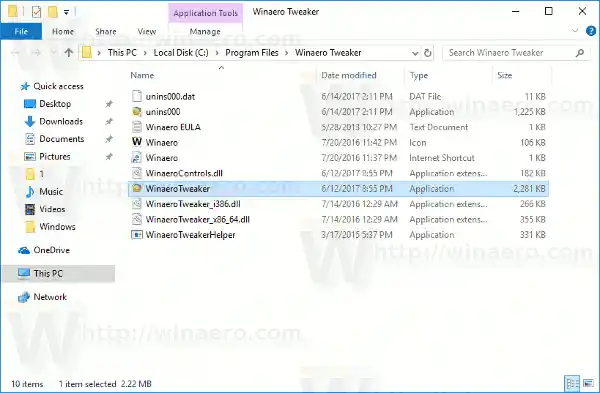
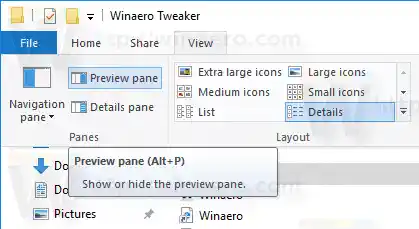 Możesz także kliknąć prawym przyciskiem myszy przycisk panelu podglądu na Wstążce i wybrać opcję „Dodaj do paska narzędzi szybkiego dostępu”. Wskazówka: zobacz, jak wykonać kopię zapasową paska narzędzi szybkiego dostępu.
Możesz także kliknąć prawym przyciskiem myszy przycisk panelu podglądu na Wstążce i wybrać opcję „Dodaj do paska narzędzi szybkiego dostępu”. Wskazówka: zobacz, jak wykonać kopię zapasową paska narzędzi szybkiego dostępu.























