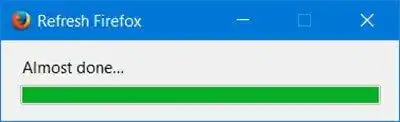Firefox 67 to główna wersja przeglądarki opartej na silniku Quantum. Od 2017 roku Firefox ma silnik Quantum z udoskonalonym interfejsem użytkownika o nazwie kodowej „Photon”. Przeglądarka nie obsługuje już dodatków opartych na języku XUL, więc wszystkie klasyczne dodatki są przestarzałe i niekompatybilne. Widzieć
jak przełączyć gpu
Muszą mieć dodatki do przeglądarki Firefox Quantum
Dzięki zmianom wprowadzonym w silniku i interfejsie użytkownika przeglądarka działa zadziwiająco szybko. Interfejs użytkownika Firefoksa stał się bardziej responsywny, a także uruchamia się zauważalnie szybciej. Silnik renderuje strony internetowe znacznie szybciej niż kiedykolwiek w epoce Gecko. Ponadto Firefox 67 będzie wyposażony w istotne ulepszenie silnika Quantum o nazwie WebRender, które od tej pory będzie dostępne dla małej grupy użytkowników.
Jeśli więc zdecydujesz się odświeżyć przeglądarkę Firefox, musisz wiedzieć, co następuje.
Zawartość ukrywać Jak działa funkcja Odśwież? Firefox zapisze te elementy Firefox usunie te elementy Aby odświeżyć przeglądarkę Firefox w systemie Windows 10,Jak działa funkcja Odśwież?
Wszystkie dane osobowe i ustawienia Firefoksa powiązane z Twoim profilem użytkownika są przechowywane w folderze Profil. Podczas procesu odświeżania Firefoksa tworzony jest nowy folder do przechowywania wszystkich ważnych informacji.
Pamiętaj jednak, że dodatki zainstalowane ręcznie, łącznie z rozszerzeniami i motywami, są również przechowywane w folderze profilu Firefoksa. Zostaną usunięte. Dodatki przechowywane w innych lokalizacjach, takie jak wtyczki, nie zostaną usunięte, ale ich ustawienia zostaną zresetowane. Wtyczki systemowe, które wyłączyłeś ręcznie, zostaną ponownie włączone.
Firefox zapisze te elementy
- Ciasteczka
- Zakładki
- Słownik osobisty
- Historia przeglądania
- Pobierz historię
- Otwórz okna i karty
- Hasła
- Informacje o automatycznym wypełnianiu formularzy internetowych
Firefox usunie te elementy
- Uprawnienia witryny
- Rozszerzenia i motywy wraz z danymi rozszerzeń.
- Modyfikacje
- Pamięć DOM
- Dodano wyszukiwarki
- Ustawienia urządzenia i certyfikat bezpieczeństwa
- Ustawienia wtyczki
- Pobierz akcje
- Dostosowywanie paska narzędzi
- Style użytkownika
Uwaga: po odświeżeniu Firefoksa, Twój stary profil Firefoksa zostanie skopiowany do folderu Pulpit w folderze o nazwie Old Firefox Data. Jeśli odświeżenie nie rozwiązało problemu, możesz przywrócić dowolne dane ze starego profilu, kopiując pliki do nowego profilu utworzonego w folderze %AppData%Mozilla. Jeśli nie potrzebujesz już starego profilu, musisz go usunąć, ponieważ zawiera poufne informacje.
zaktualizuj sterownik amd
Aby odświeżyć przeglądarkę Firefox w systemie Windows 10,
- Otwórz przeglądarkę Firefox.
- Kliknij przycisk hamburgera w menu głównym.
- Z głównego menu wybierzPomoc.

- KliknijInformacje o rozwiązywaniu problemów.
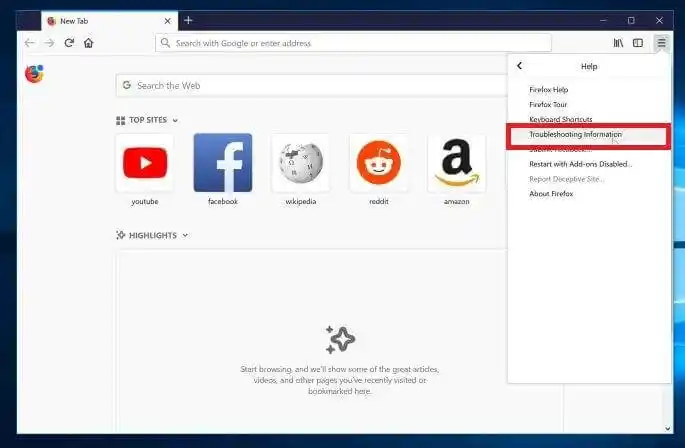
- Teraz kliknij naOdśwież Firefoksaprzycisk w prawym górnym rogu strony.
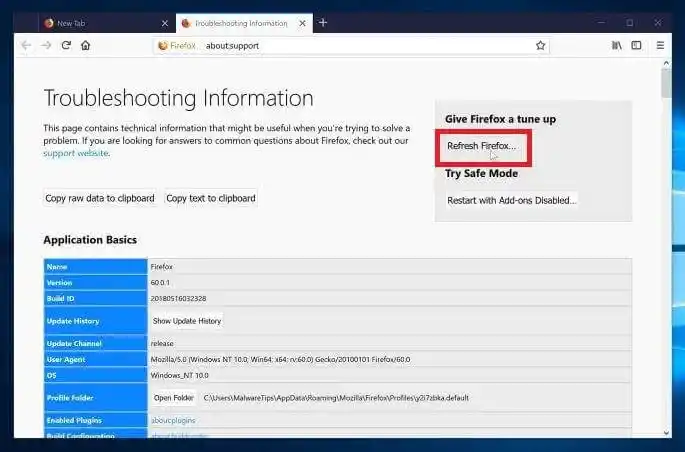
- W oknie dialogowym potwierdzenia kliknij przyciskOdśwież Firefoksaprzycisk, aby kontynuować. Firefox zamknie się, aby się odświeżyć.
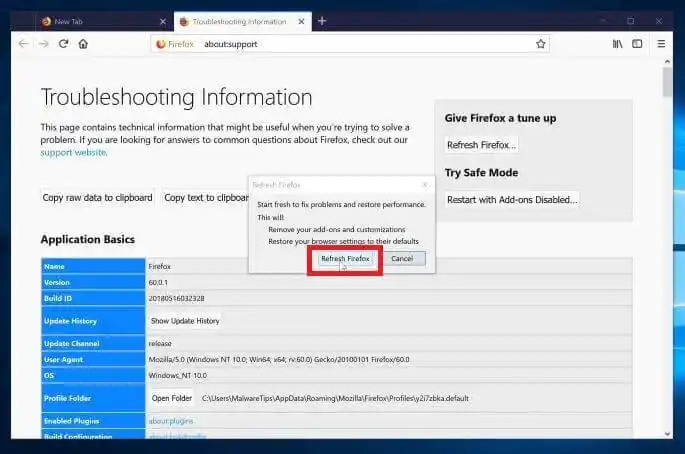
- Na koniec kliknijSkończyćw oknie wyników zawierającym listę informacji zaimportowanych do nowego profilu.
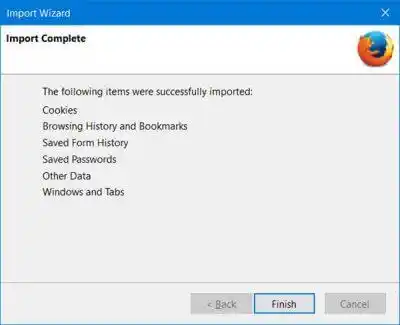 Za kilka sekund otworzy się Firefox z nowym profilem przeglądania.
Za kilka sekund otworzy się Firefox z nowym profilem przeglądania.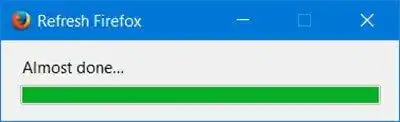
Skończyłeś!
Powiązane artykuły:
- Uniemożliwiaj Firefoksowi zawieszanie kart
- Mozilla włącza rozszerzenie Firefox Monitor w przeglądarce Firefox 67
- Firefox 67: Indywidualne profile dla jednocześnie zainstalowanych wersji
- Przypisz skróty klawiaturowe do rozszerzeń w przeglądarce Firefox
- Wyłącz reklamy na stronie nowej karty w przeglądarce Mozilla Firefox
- Jak przeszukiwać karty w przeglądarce Mozilla Firefox
- Wyłącz rekomendacje rozszerzeń w przeglądarce Mozilla Firefox
- Wyłącz Szybkie wyszukiwanie w przeglądarce Firefox
- Wyłącz okno dialogowe nowej zakładki w przeglądarce Firefox
- Usuń skróty wyszukiwania najważniejszych witryn w przeglądarce Firefox
- Wyłącz podgląd miniatur Ctrl+Tab w przeglądarce Firefox
- Wyłącz aktualizacje w przeglądarce Firefox 63 i nowszych wersjach
- Włącz wybór wielu kart w przeglądarce Mozilla Firefox
- Wyłącz opcję Automatycznie otwórz ponownie przeglądarkę Firefox po ponownym uruchomieniu systemu Windows
- Zmień stronę nowej karty i stronę główną w przeglądarce Mozilla Firefox
- Włącz zamykanie kart podwójnym kliknięciem w przeglądarce Firefox


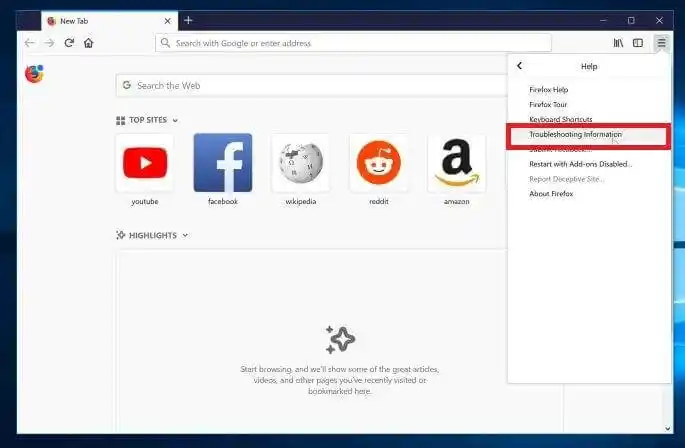
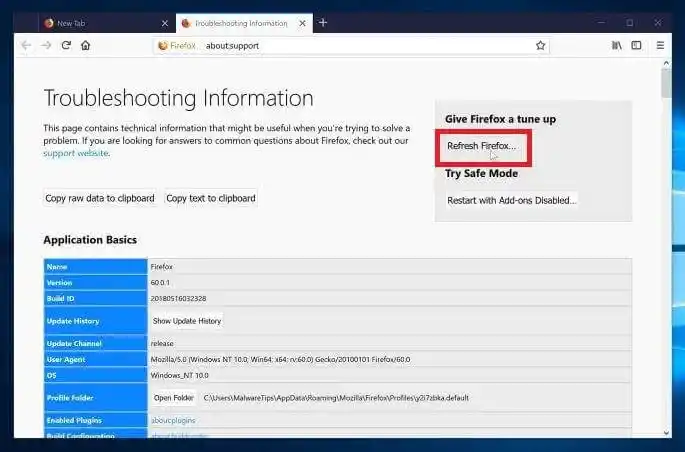
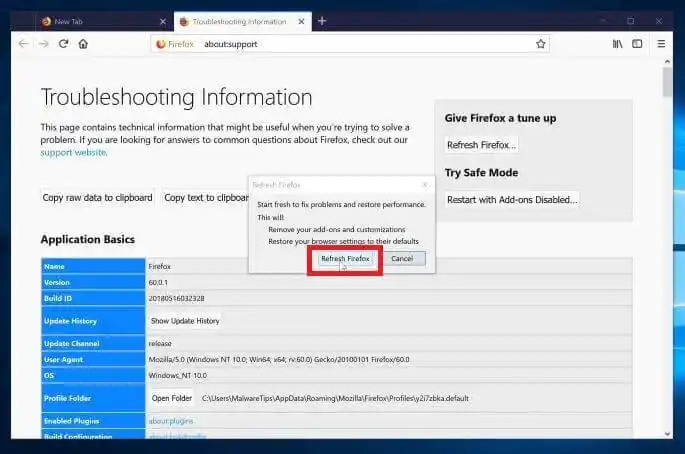
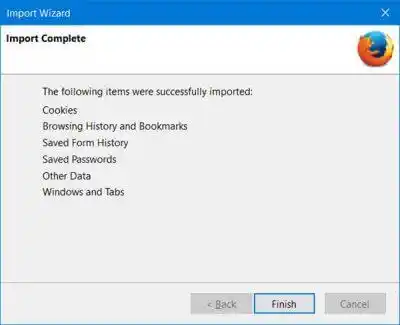 Za kilka sekund otworzy się Firefox z nowym profilem przeglądania.
Za kilka sekund otworzy się Firefox z nowym profilem przeglądania.