W dzisiejszym dynamicznym świecie produktywność ma kluczowe znaczenie, a konfiguracja z dwoma monitorami może zmienić reguły gry. Niezależnie od tego, czy jesteś profesjonalistą, studentem, czy po prostu kimś, kto chce poprawić swoje wrażenia z korzystania z komputera, wiedza, jak podłączyć dwa monitory do laptopa, jest bezcenna. Ten przewodnik przeprowadzi Cię przez cały proces, dostarczając jasnych instrukcji dla początkujących. Ponadto pokażemy Ci, jak HelpMyTech może pomóc w utrzymaniu płynnego działania systemu poprzez automatyczną aktualizację sterowników. Pod koniec tego przewodnika będziesz mieć potężną konfigurację z dwoma monitorami, która zwiększy Twoją produktywność i zapewni wystarczającą ilość miejsca na ekranie, a jednocześnie zapewni optymalizację systemu pod kątem maksymalnej wydajności. Daj HelpMyTech | JEDNA próba już dziś!
Zalety nauki podłączania dwóch monitorów do laptopa
Zanim zagłębimy się w aspekty techniczne, zobaczmy, dlaczego konfiguracja z dwoma monitorami jest tak korzystna. Oto kilka kluczowych zalet:
- Wyłącz laptopa i monitor.
- Podłącz jeden koniec kabla HDMI do portu HDMI laptopa.
- Podłącz drugi koniec kabla HDMI do portu HDMI w pierwszym monitorze.
- Włącz laptopa i pierwszy monitor.
- Twój laptop powinien automatycznie wykryć nowy monitor. Jeśli nie, przejdź do Ustawień wyświetlania w swoim systemie operacyjnym i wybierz Wykryj.
- Kliknij prawym przyciskiem myszy pulpit i wybierz Ustawienia wyświetlania.
- W obszarze Wiele wyświetlaczy wybierz opcję Rozszerz te wyświetlacze, aby używać pierwszego monitora jako przedłużenia ekranu laptopa.
- Dostosuj ustawienia orientacji i rozdzielczości do swoich preferencji.
- Kliknij Zastosuj, aby zapisać zmiany.
- Wyłącz laptopa i drugi monitor.
- Podłącz odpowiedni kabel (np. HDMI lub DisplayPort) do drugiego portu wyjściowego wideo laptopa.
- Podłącz drugi koniec kabla do odpowiedniego portu drugiego monitora.
- Włącz laptopa i drugi monitor.
- Skonfiguruj ustawienia drugiego monitora w taki sam sposób, jak w przypadku pierwszego monitora.
- Kliknij prawym przyciskiem myszy pulpit i wybierz Ustawienia wyświetlania.
- W obszarze Wiele wyświetlaczy możesz wybierać spośród:
Rozszerzyć : Ten tryb umożliwia używanie obu monitorów jako jednego rozszerzonego pulpitu.Duplikować : Wyświetla ekran laptopa na obu monitorach.Tylko drugi ekran : Używaj tylko drugiego monitora, wyłączając ekran laptopa.Dostosowywanie orientacji i rozdzielczości ekranu
Możesz dostosować orientację ekranu (poziomą lub pionową) i rozdzielczość w tym samym menu Ustawienia wyświetlania.
Organizacja fizycznego rozmieszczenia monitorów
Przeciągnij i upuść ikony monitorów w menu Ustawienia wyświetlania, aby dopasować je do fizycznego układu monitorów. Pomaga to systemowi Windows lub systemowi operacyjnemu zrozumieć układ przestrzenny.

Typowe problemy i rozwiązania
W przypadku rozwiązywania typowych problemów podczas konfigurowania konfiguracji z dwoma monitorami ważne jest, aby mieć rozwiązania na wyciągnięcie ręki. Jeśli pojawi się budzący grozę komunikat Brak sygnału, pierwszym krokiem jest upewnienie się, że wszystkie kable są prawidłowo podłączone i że oba monitory są włączone. Czasami ekran może stać się czarny z powodu nieprawidłowego trybu wyświetlania. W takich przypadkach spróbuj nacisnąć Win + P, aby przełączać tryby wyświetlania i przywracać ekran laptopa.
W przypadkach, gdy obraz wydaje się rozciągnięty lub zamazany, prawdopodobnie jest to problem z niedopasowaniem rozdzielczości. Można szybko rozwiązać ten problem, dostosowując ustawienia rozdzielczości, aby zapewnić wyraźny i wyraźny obraz.
Jeśli chodzi o maksymalizację produktywności na dwóch ekranach, warto pamiętać o kilku praktycznych wskazówkach. Rozważ rozmieszczenie często używanych aplikacji na monitorze głównym, aby zapewnić łatwy dostęp, rezerwując monitor dodatkowy na potrzeby materiałów referencyjnych, komunikacji lub zadań w tle. Znalezienie idealnego rozwiązania dla Twojego przepływu pracy może wymagać pewnych eksperymentów, więc nie wahaj się wypróbować różnych konfiguracji, aby określić, która będzie dla Ciebie najlepsza. Strategie te pomogą Ci w pełni wykorzystać konfigurację z dwoma monitorami i zwiększyć ogólną wydajność.
Maksymalizacja wydajności dzięki Help My Tech
Chcąc zwiększyć produktywność dzięki konfiguracji z dwoma monitorami, nie zapomnij o kluczowej roli HelpMyTech. To oprogramowanie automatycznie aktualizuje sterowniki, zapewniając zgodność, stabilność systemu i optymalną wydajność. Dzięki aktualizowaniu sterowników laptopa nie tylko będziesz cieszyć się płynną pracą na dwóch monitorach, ale także zwiększysz ogólną wydajność obliczeniową.
s27d360hs
Narzędzia HelpMyTech pełnią rolę czujnych opiekunów Twojego systemu, realizując złożone zadanie identyfikowania i instalowania najnowszych aktualizacji sterownikówdla najważniejszych komponentów sprzętowych, w tym kart graficznych, sterowników ekranu i innych. Nie tylko eliminują problemy związane z ręcznymi aktualizacjami, ale także zapewniają spokój ducha, zmniejszając ryzyko awarii systemu i problemów z wyświetlaniem. Dzięki dobrze utrzymanemu systemowi możesz śmiało odkrywać ogromny potencjał swoich dwóch monitorów, zapewniając jednocześnie płynną i wydajną pracę. Rozważ skorzystanie z niezawodnego oprogramowania do aktualizacji sterowników, aby uprościć to zadanie konserwacyjne i zapewnić płynne działanie systemu.
Podsumowanie
W tym obszernym przewodniku omówiliśmy wszystko, co musisz wiedzieć, aby podłączyć dwa monitory do laptopa. Od wyboru odpowiednich monitorów i kabli po konfigurację ustawień wyświetlania i rozwiązywanie typowych problemów – teraz możesz wykorzystać moc konfiguracji z dwoma monitorami. Pamiętaj, że zalety korzystania z wielu monitorów z laptopem wykraczają poza samą wygodę; mogą znacznie zwiększyć Twoją produktywność i zapewnić Ci przestrzeń na ekranie, której potrzebujesz, aby wyróżniać się w różnych zadaniach. Zatem śmiało skonfiguruj dwa monitory i odblokuj swój pełny potencjał. Miłej wielozadaniowości!
Przeczytaj Dalej

Wyświetl listę dostępnych dystrybucji WSL Linux w systemie Windows 10
Korzystając z nowych argumentów wbudowanego w Windows 10 narzędzia wsl.exe, możesz szybko wyświetlić listę dostępnych dystrybucji w WSL Linux.

System Windows 11 usuwa teraz program WordPad podczas aktualizacji kompilacji
Microsoft realizuje swój plan zabicia programu WordPad w systemie Windows 11. Wcześniejsza kompilacja 26020 wykluczała aplikację z czystych instalacji. Nowsza kompilacja 26040 teraz

Wydane w listopadzie opcjonalne aktualizacje dla systemów Windows 10 i Windows 11
Firma Microsoft wydała nowe, comiesięczne opcjonalne aktualizacje zbiorcze (wersja C) dla wszystkich obsługiwanych wersji systemu Windows 10 i 11. Aktualizacje wprowadzają różne

Włącz pola wyboru w Eksploratorze plików w systemie Windows 10
Oto jak włączyć pola wyboru w Eksploratorze plików w systemie Windows 10, aby ułatwić wybieranie wielu plików i folderów. Postępuj zgodnie z tym samouczkiem.

Dlaczego moje urządzenia audio nie działają po zresetowaniu systemu Windows 10?
Wielu użytkowników systemu Windows doświadcza problemu z urządzeniami audio, które nie działają po zresetowaniu systemu Windows 10. Oto prosty przewodnik, który pomoże rozwiązać ten problem.

Naprawianie błędu sterownika niepodpisanego cyfrowo
Uzyskaj pomoc dotyczącą błędu braku podpisu cyfrowego sterownika. Help My Tech to łatwy w użyciu program, który pomaga zapobiegać temu błędowi i szybko go naprawiać.

PRAWDZIWE wymagania systemowe dla systemu Windows 10
Po wydaniu systemu Windows 10 w wersji 1903 firma Microsoft zaktualizowała dla niego oficjalne wymagania systemowe. Użytkownicy, których komputery mają minimalny sprzęt

Jak zmienić kolejność pulpitów wirtualnych w systemie Windows 10
Oto jak zmienić kolejność pulpitów wirtualnych w widoku zadań systemu Windows 10. Możliwość zmiany układu pulpitów w widoku zadań jest jedną z najważniejszych

Jak naprawić błąd PUBG AMD: 4 kroki rozwiązywania problemów
4-etapowy przewodnik dotyczący rozwiązywania problemów z błędem PUBG AMD. Nasz przewodnik pomoże Ci rozwiązać problemy z awariami, jąkaniem i problemami dzięki naszym poprawkom i aktualizacjom

Odinstaluj sterownik drukarki w systemie Windows 10
Po usunięciu drukarki jej sterowniki pozostają zainstalowane w systemie Windows 10. Poniżej opisano, jak usunąć sterowniki dla jednej lub większej liczby usuniętych drukarek.

Dodaj menu kontekstowe dźwięku mono w systemie Windows 10
Jak dodać menu kontekstowe dźwięku mono w systemie Windows 10. Dźwięk mono to specjalna funkcja ułatwień dostępu w systemie Windows 10, która gwarantuje, że nawet jeśli słuchacz ma

Winaero Tweaker 0.10 jest gotowy na system Windows 10 w wersji 1803
Winaero Tweaker 0.10 jest już dostępny. Pozwoli Ci niezawodnie wyłączyć usługę Windows Update w Windows 10, pozbyć się powiadomień o aktualizacjach, reklam w Ustawieniach,

Listopadowe aktualizacje mogą spowodować zawieszenie i ponowne uruchomienie systemu Windows Server
Po zainstalowaniu listopadowych aktualizacji dla systemu Windows Server może wystąpić wyciek pamięci w usłudze LSASS, co może ostatecznie spowodować, że kontrolery domeny

uTaskManager to w pełni funkcjonalna alternatywa dla Menedżera zadań w aplikacji Store
Poznaj uTaskManager, nową aplikację Store, która jest klonem Menedżera zadań systemu Windows 10. Wykonane przez Andrew Whitechapela, byłego menedżera programów w systemie Windows
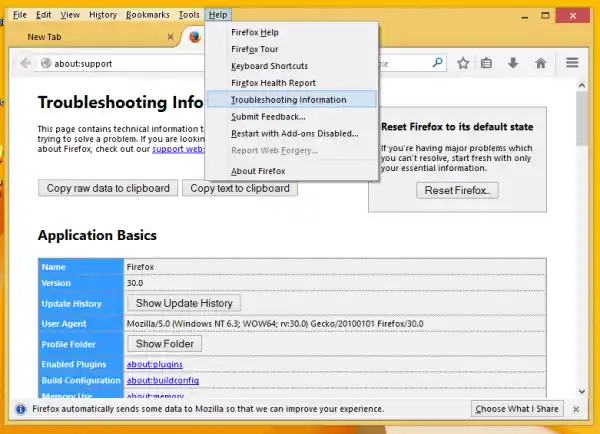
Wyłącz ikony w menu kontekstowym przeglądarki Mozilla Firefox
Zamień ikony menu kontekstowego Firefoksa na elementy tekstowe, tak jak we wczesnych wersjach przeglądarki.

Edge Beta jest dostępna dla wszystkich obsługiwanych wersji systemów Windows i macOS
Firma Microsoft ogłosiła, że zostanie udostępniona wersja Beta przeglądarki Microsoft Edge Chromium. Kanał Beta dla ich najnowszej przeglądarki jest już oficjalnie dostępny

Jak włączyć klienta OpenSSH w systemie Windows 10
Jak już zapewne wiesz, Windows 10 zawiera wbudowane oprogramowanie SSH – zarówno klienta, jak i serwera. Oto jak włączyć klienta SSH.

Dlaczego mój dysk zewnętrzny się nie wyświetla?
Jeśli dysk zewnętrzny nie jest wyświetlany, należy wykonać kilka kroków, aby rozwiązać problem, w tym sprawdzić dostępność aktualizacji systemu i zainstalować sterowniki.

Jak zainstalować plik CAB języka MUI w systemie Windows 10
Dowiedz się, jak zainstalować plik CAB języka MUI w systemie Windows 10

Sprawdź te 2 nowe motywy 4K dla systemu Windows 10
W sklepie Microsoft Store pojawiły się dwa kolejne motywy 4K. Użytkownicy systemu Windows 10 mogą pobierać i dodawać te piękne pakiety motywów na swój komputer

Problemy z awarią i ramką PUBG na karcie Nvidia
Jeśli Twój PUBG ulega awarii i problemy utrudniają grę. Skorzystaj z naszego przewodnika rozwiązywania problemów, aby naprawić awarię gry PUBG i otrzymać najnowszą aktualizację

Włącz minimalizację systemu Windows za pomocą drgań paska tytułu w systemie Windows 11 (Aero Shake)
Jak włączyć lub wyłączyć Aero Shake w systemie Windows 10. Omówiono trzy metody. Aero Shake to funkcja zarządzania oknami w systemie Windows, która umożliwia

Zmień rozmiar miniatury podglądu paska zadań w systemie Windows 10
W systemie Windows 10 po najechaniu kursorem na przycisk uruchomionej aplikacji lub grupy aplikacji na pasku zadań na ekranie pojawia się podgląd miniatury. Możesz zmienić rozmiar miniatury paska zadań za pomocą prostej zmiany rejestru.

Jak skopiować dane wyjściowe wiersza poleceń bezpośrednio do schowka systemu Windows
Klasyczny sposób kopiowania danych z wiersza poleceń jest następujący: kliknij prawym przyciskiem myszy tytuł okna wiersza poleceń i wybierz Edycja -> Zaznacz
Teraz, gdy rozumiesz zalety konfiguracji z dwoma monitorami, zacznijmy przygodę z podłączeniem dwóch monitorów do laptopa.
Wybór odpowiednich monitorów
Rozważania dotyczące kompatybilności
Nie wszystkie monitory są sobie równe i nie wszystkie laptopy obsługują dwa monitory. Aby zapewnić kompatybilność, należy wziąć pod uwagę następujące kwestie:
Wybór odpowiednich kabli i adapterów
co oznacza stan błędu drukarki
Kolejnym krokiem jest dobór odpowiednich kabli i adapterów. Oto, co musisz wiedzieć:
Podłączanie pierwszego monitora
Wyjaśnienie typów portów laptopa
Zrozumienie typów portów laptopa ma kluczowe znaczenie. Oto krótki przegląd:
Podłączanie pierwszego monitora za pomocą złącza HDMI (przykład)
Konfigurowanie ustawień wyświetlania dla pierwszego monitora
Po podłączeniu pierwszego monitora będziesz chciał skonfigurować ustawienia wyświetlania:
Podłączanie drugiego monitora
Objaśnienie opcji podłączenia drugiego monitora
jak aktywować bezprzewodową mysz Logitech
Istnieje kilka opcji podłączenia drugiego monitora:
Podłączanie drugiego monitora (na przykładzie dodatkowego portu)
Organizowanie i przedłużanie ekspozycji
Ustawianie trybu wyświetlania





