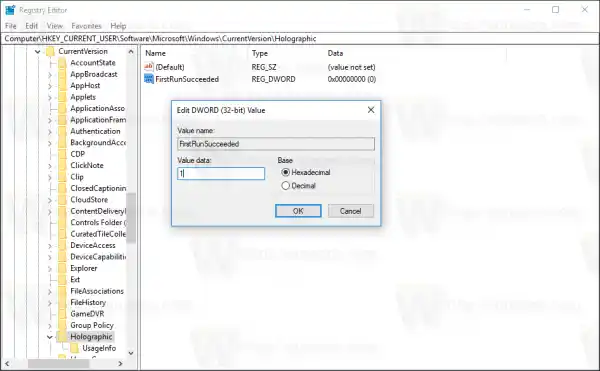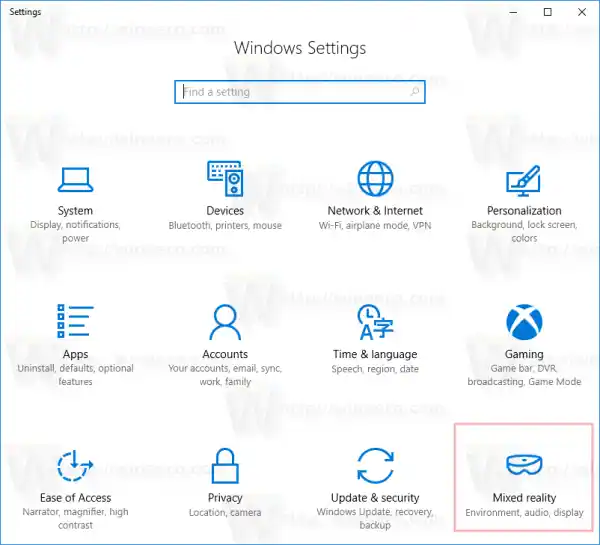Windows Holographic to platforma, która dodaje doświadczenia rzeczywistości mieszanej dostępne w Microsoft HoloLens. Oferuje powłokę holograficzną i model interakcji, interfejsy API percepcji i usługi Xbox Live.

Nawet jeśli masz kompatybilny sprzęt, ta funkcja może nie znaleźć zastosowania. W takim przypadku możesz ukryć tę stronę w Ustawieniach.
Aby dodać lub usunąć rzeczywistość mieszaną z ustawień w systemie Windows 10wykonaj następujące czynności.
Menedżer dźwięku Realtek HD.
- Zamknij Ustawienia, jeśli masz otwartą aplikację.
- Otwórz Edytor rejestru (zobacz jak).
- Przejdź do następującego klucza rejestru:|_+_|
 Wskazówka: Dostęp do żądanego klucza rejestru można uzyskać jednym kliknięciem.
Wskazówka: Dostęp do żądanego klucza rejestru można uzyskać jednym kliknięciem. - Zmodyfikuj lub utwórz nową 32-bitową wartość DWORD o nazwie FirstRunSucceeded. Ustaw jego dane wartości na 1, aby dodać Rzeczywistość mieszaną do Ustawień. Ustaw go na 0, aby usunąć ikonę. Uwaga: nawet jeśli używasz 64-bitowej wersji systemu Windows, nadal musisz utworzyć 32-bitową wartość DWORD.
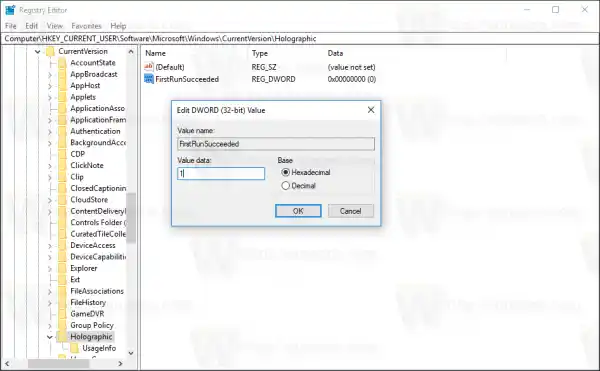
- Teraz otwórz Ustawienia. W moim przypadku ikona Mieszanej Rzeczywistości pokazuje się, ponieważ ustawiłem ją na 1:
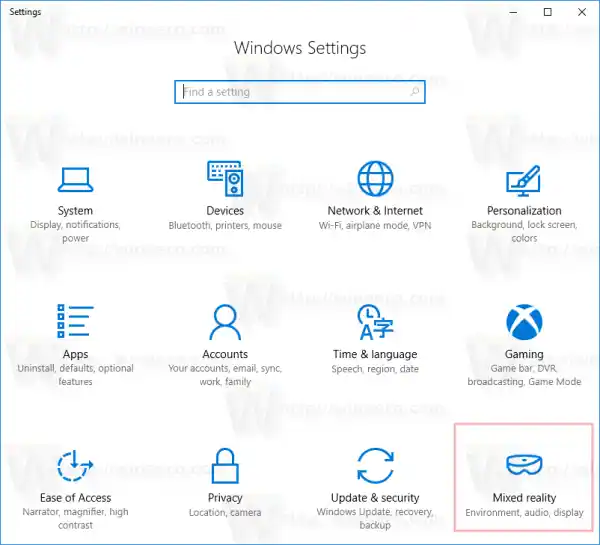
Aby zaoszczędzić czas, możesz pobrać gotowe do użycia pliki Rejestru. Zdobądź je tutaj:
Pobierz pliki rejestru
Widoczność ikony Mieszanej Rzeczywistości w Ustawieniach zależy od testów, które system operacyjny przeprowadza podczas instalacji. Jeśli sprzęt spełnia minimalne wymagania Hololens, ikona jest widoczna. W przeciwnym razie jest ukryty.
 Wymagania są następujące:
Wymagania są następujące:
- Procesor: Intel Mobile Core i5 (np. 7200U) Dual-Core z funkcją Hyperthreading lub wyższą
- Karta graficzna: Zintegrowana karta graficzna Intel® HD Graphics 620 (GT2) lub nowsza, obsługująca DirectX 12 API
- RAM: 8 GB+ Dual Channel wymagane dla zintegrowanej grafiki
- HDMI: HDMI 1.4 z 2880×1440 przy 60 Hz lub HDMI 2.0 lub DP 1.3+ z 2880×1440 przy 90 Hz
- Dysk twardy: 100 GB + SSD (preferowany) / HDD
- USB: Port USB 3.0 typu A lub USB 3.1 typu C z alternatywnym trybem DisplayPort
- Bluetooth: Bluetooth 4.0 dla akcesoriów
Otóż to.