Jeśli Twoje urządzenie jest wyposażone w moduł Bluetooth, możesz go używać z szeroką gamą bezprzewodowych urządzeń peryferyjnych. Umożliwi to sparowanie laptopa lub tabletu z wieloma urządzeniami, takimi jak telefon komórkowy, klawiatury bezprzewodowe, myszy, zestawy słuchawkowe i inne tablety i laptopy.
Sprzęt Bluetooth może być wbudowany w płytę główną urządzenia lub może być zainstalowany jako moduł wewnętrzny wewnątrz urządzenia. Nadajniki Bluetooth występują jako urządzenia zewnętrzne, które można podłączyć do portu USB.
System Windows 10 umożliwia dodawanie lub usuwanie ikony Bluetooth przy użyciu trzech różnych metod, w tym ustawień, apletu Bluetooth i modyfikacji rejestru.
konsola audio realtechZawartość ukrywać Jak usunąć ikonę paska zadań Bluetooth w systemie Windows 10 Dodaj lub usuń ikonę paska zadań Bluetooth w systemie Windows 10 Dodaj lub usuń ikonę paska zadań Bluetooth za pomocą ulepszenia rejestru
Jak usunąć ikonę paska zadań Bluetooth w systemie Windows 10
- Kliknij prawym przyciskiem myszy ikonę Bluetooth w obszarze powiadomień.
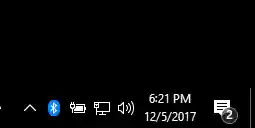
- KliknijUsunąćw menu kontekstowym.

Uwaga: jeśli nie widzisz ikony, kliknij przycisk strzałki w górę, aby wyświetlić wszystkie ikony na pasku zadań, w tym ikonę Bluetooth.![]()
Dodaj lub usuń ikonę paska zadań Bluetooth w systemie Windows 10
- Otwórz ustawienia.
- Przejdź do Urządzenia — Bluetooth i inne urządzenia.
- Kliknij w linkWięcej opcji Bluetooth.

- wUstawienia Bluetoothwłącz lub wyłącz tę opcjęPokaż ikonę Bluetooth w obszarze powiadomień.
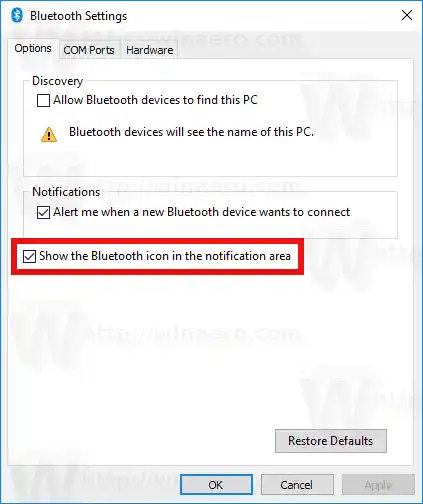
Uwaga: jeśli nie możesz znaleźć łącza Więcej opcji Bluetooth w Ustawieniach, oznacza to, że Twoje urządzenie nie obsługuje technologii Bluetooth.
Dodaj lub usuń ikonę paska zadań Bluetooth za pomocą ulepszenia rejestru
- Otwórz aplikację Edytor rejestru.
- Przejdź do następującego klucza rejestru.|_+_|
- Tutaj ustaw 32-bitową wartość DWORDIkona obszaru powiadomieńna 1, aby dodać ikonę Bluetooth na pasku zadań. Aby usunąć ikonę, ustaw wartość ikony obszaru powiadomień na 0.
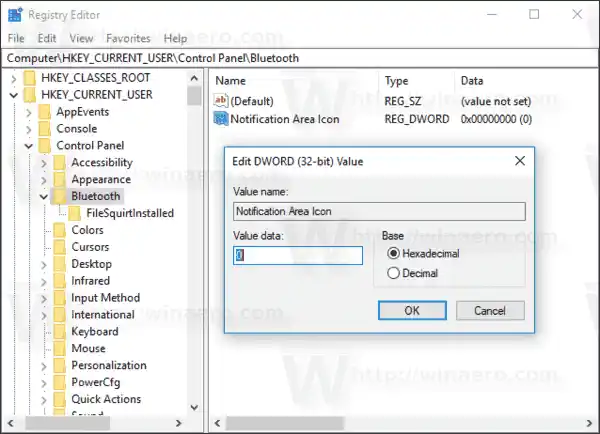
Uwaga: nawet jeśli używasz 64-bitowego systemu Windows, nadal musisz utworzyć 32-bitową wartość DWORD.
Wskazówka: zobacz, jak jednym kliknięciem przejść do klucza rejestru.
Otóż to. Artykuły, które Cię interesują:
- Dodaj menu kontekstowe Bluetooth w systemie Windows 10
- Jak wyłączyć Bluetooth w systemie Windows 10
- Jak sprawdzić, czy Twój komputer obsługuje Bluetooth 4.0

























