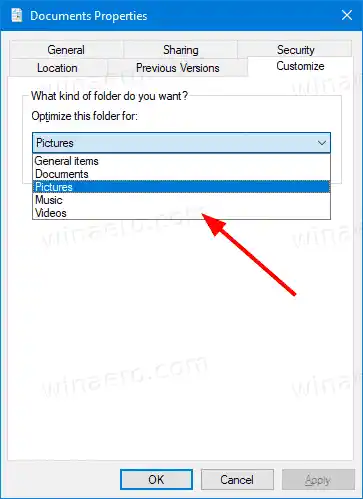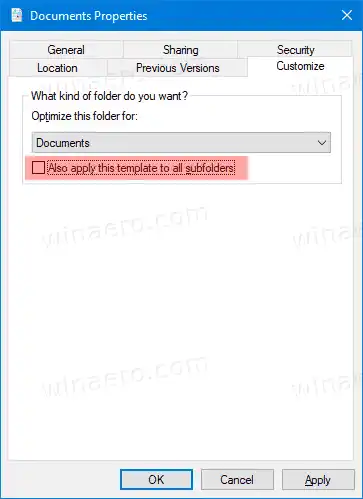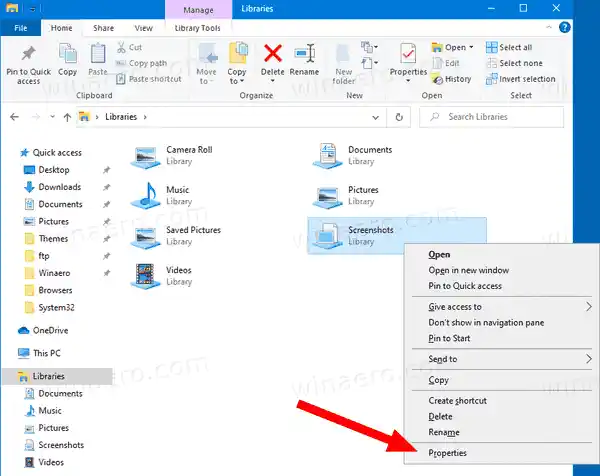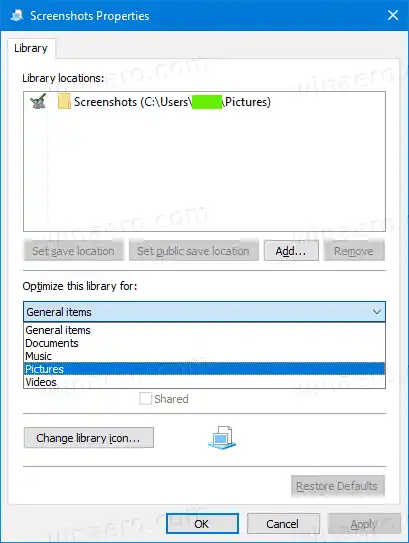Użytkownicy Eksploratora plików mogą zauważyć, że podczas przeglądania folderu zawierającego pliki określonego typu, powiedzmy obrazy, aplikacja wyświetla listę plików nieco inaczej niż w przypadku innych posiadanych folderów. Dodaje dodatkowe kolumny, wyświetla EXIF i podgląd zdjęć, wyświetla znaczniki plików muzycznych. System Windows próbuje automatycznie zoptymalizować widok pliku, korzystając z jednego z pięciu szablonów.
- Przedmioty ogólne
- Dokumenty
- Kino
- Muzyka
- Filmy
System Windows 10 jest w stanie automatycznie wykryć, który dokładnie szablon zastosować do folderu, analizując jego zawartość. Jeśli folder zawiera różne typy plików, zostanie użyty szablon Elementy ogólne, chyba że większość plików w tym folderze ma określony typ pliku.
Możesz zastąpić domyślny szablon folderu przypisany automatycznie przez Eksplorator plików i ręcznie zmienić go dla dowolnego folderu. Oto jak można to zrobić.
Zawartość ukrywać Aby zmienić szablon folderu w systemie Windows 10, Zmień szablon folderu dla bibliotekiAby zmienić szablon folderu w systemie Windows 10,
- Przejdź do folderu nadrzędnego (Ten komputer w przypadku dysku), który zawiera podfolder, dla którego chcesz zmienić szablon.
- Kliknij prawym przyciskiem myszy folder, dla którego chcesz zmienić szablon, i wybierzNieruchomościz menu kontekstowego.

- W oknie dialogowym Właściwości przejdź doDostosujpatka.

- Wybierz szablon w plikuZoptymalizuj ten folder pod kątemlistę rozwijaną i kliknij OK.
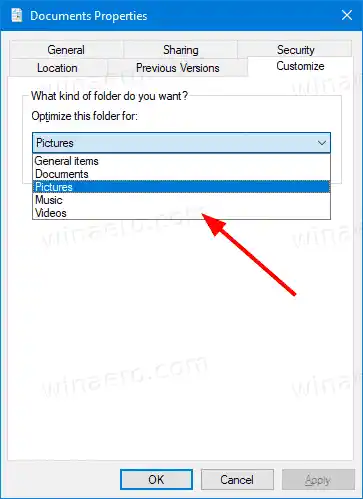
- Jeśli chcesz, możesz także zastosować ten sam szablon do wszystkich podfolderów, włączając tę opcjęZastosuj ten szablon również do wszystkich podfolderów.
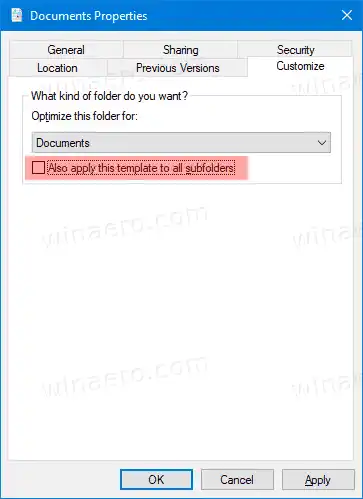
Skończyłeś! Szablon folderu został teraz zmieniony.
amd nie otwiera się
Podobnie możesz zmienić szablon widoku dla Biblioteki.
Zmień szablon folderu dla biblioteki
- Otwórz folder Biblioteki.
- Kliknij prawym przyciskiem myszy bibliotekę, dla której chcesz zmienić szablon widoku.
- WybieraćNieruchomościz menu kontekstowego.
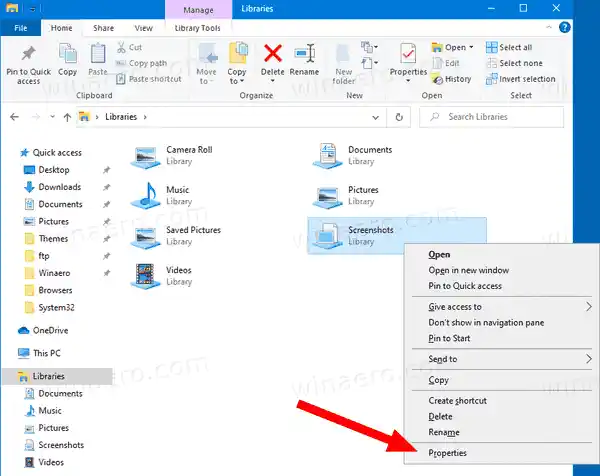
- Wybierz żądany szablon widoku w obszarzeZoptymalizuj tę bibliotekę pod kątemi kliknij OK.
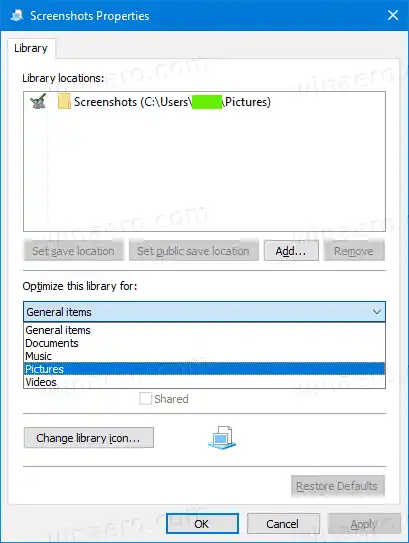
- Możesz także zmienić szablon widoku otwartej biblioteki bezpośrednio ze Wstążki, klikającNarzędzia biblioteczne > Zarządzaj > Optymalizuj bibliotekę dla > Nazwa szablonu.

Otóż to!
Powiązane artykuły:
- Zmień szablon widoku folderów dla wszystkich folderów w systemie Windows 10
- Ustawienia widoku folderu kopii zapasowej w systemie Windows 10
- Zmień grupowanie według i sortowanie według widoku folderów w systemie Windows 10
- Dodaj kartę Dostosuj do folderu na pulpicie w systemie Windows 10
- Jak zmienić ikonę folderu w systemie Windows 10
- Zmień ikonę przypiętego folderu w Szybkim dostępie w systemie Windows 10
- Usuń kartę Dostosuj z właściwości pliku w systemie Windows 10
- Usuń kartę Zabezpieczenia z właściwości pliku w systemie Windows 10