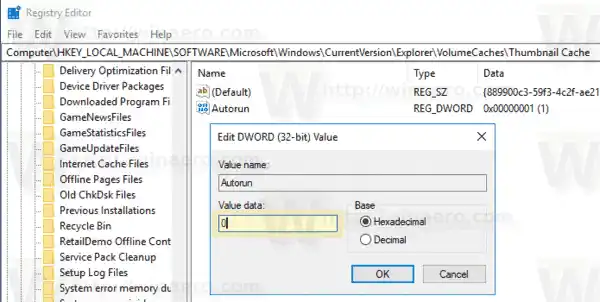Kiedy tak się dzieje, Eksplorator plików staje się strasznie powolny, ponieważ ponowne wygenerowanie miniatury każdego pliku i jego buforowanie zajmuje trochę czasu, więc proces zajmuje dużo czasu i powoduje znaczne obciążenie procesora bez powodu. Jest to bardzo niefortunne, gdy przeglądasz folder zawierający wiele obrazów.
Domyślnie system Windows 10 przechowuje pamięć podręczną miniatur w plikach *.db w następującym folderze:
|_+_|
Dlaczego system Windows 10 usuwa pamięć podręczną miniatur
Począwszy od aktualizacji Windows 10 Fall Creators Update, system operacyjny usuwa pamięć podręczną miniatur po ponownym uruchomieniu lub zamknięciu, więc Eksplorator plików musi ponownie utworzyć miniatury dla folderów z obrazami.
Dzieje się tak z powodu zaktualizowanej funkcji automatycznej konserwacji. Jak być może już wiesz, system Windows 10 automatycznie wykonuje wiele zadań konserwacyjnych. Po włączeniu wykonuje różne działania, takie jak aktualizacje aplikacji, aktualizacje systemu Windows, skanowanie zabezpieczeń i wiele innych rzeczy. Domyślnie funkcja Konserwacja automatyczna jest ustawiona tak, aby budzić komputer i uruchamiać zadania konserwacyjne o godzinie 2 w nocy.
Jedno z zadań usuwa pliki tymczasowe z katalogu %TEMP%, tymczasowe pliki internetowe, stare wersje sterowników i pamięć podręczną miniatur. Nazywa się „SilentCleanup” i uruchamia narzędzie Oczyszczanie dysku ze specjalnym argumentem wiersza poleceń /autoclean. To sprawia, że narzędzie Cleamgr.exe odczytuje ustawienia wstępne czyszczenia w Rejestrze. Dla każdego włączonego ustawienia wstępnego aplikacja wykonuje czyszczenie dysku systemowego.
Na szczęście łatwo jest wykluczyć pamięć podręczną miniatur z procesu czyszczenia. Można to zrobić za pomocą prostej zmiany w rejestrze.
Uniemożliwiaj systemowi Windows 10 usuwanie pamięci podręcznej miniatur
Aby uniemożliwić systemowi Windows 10 usunięcie pamięci podręcznej miniaturwykonaj następujące czynności.
- Otwórz aplikację Edytor rejestru.
- Przejdź do następującego klucza rejestru.|_+_|
Zobacz jak jednym kliknięciem przejść do klucza rejestru.
- Po prawej stronie zmodyfikuj lub utwórz nową 32-bitową wartość DWORDAutorun.
Uwaga: nawet jeśli używasz 64-bitowego systemu Windows, nadal musisz utworzyć 32-bitową wartość DWORD.
Ustaw jego dane wartości na 0.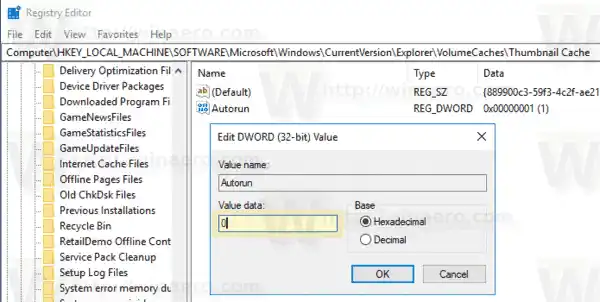
- Jeśli używasz 64-bitowej wersji systemu Windows, musisz ponownie ustawićAutorunwartość 0 pod innym kluczem rejestru|_+_|
- Uruchom ponownie system Windows 10.
Wskazówka: w ten sposób możesz wykluczyć inne pamięci podręczne i pliki przed usunięciem przez automatyczną konserwację.
Aby zaoszczędzić czas, możesz pobrać następujące pliki rejestru.
Pobierz pliki rejestru
Użyj ich, aby uniemożliwić systemowi Windows 10 usuwanie pamięci podręcznej miniatur lub innych lokalizacji, których system Windows nie powinien automatycznie czyścić. Opcja cofania jest uwzględniona.
Wreszcie możesz użyć Winaero Tweaker. Aby uniemożliwić systemowi Windows 10 usunięcie pamięci podręcznej miniatur, włącz tę opcję:

Aplikację możesz pobrać tutaj: Pobierz Winaero Tweaker .
Artykuły, które Cię interesują:
- Jak naprawić i wyczyścić pamięć podręczną miniatur w systemie Windows 10
- Znajdź wszystkie zadania automatycznej konserwacji w systemie Windows 10
- Jak zmienić harmonogram automatycznej konserwacji w systemie Windows 10
- Jak wyłączyć automatyczną konserwację w systemie Windows 10
Otóż to.