Posiadanie kolorowych folderów upraszcza nawigację po folderach w menedżerze plików. Możesz szybko znaleźć żądany folder na długiej liście, ponieważ łatwiej jest rozpoznać folder o innym kolorze.
Tradycyjnie Linux Mint zawiera wiele wspaniałych motywów ikon. Najnowsze wersje systemu operacyjnego są wyposażone w dwa główne zestawy ikon: Mint-X i Mint-Y. Ikony Mint-X mają kilka odmian kolorystycznych.
![]()
Nie ma jednak możliwości zmiany koloru ikony dla pojedynczego folderu od razu po wyjęciu z pudełka. Aby ominąć to ograniczenie, możemy skorzystać z rozszerzenia Kolor folderu. W chwili pisania tego tekstu można go zainstalować w wersjach Mate i Cinnamon. Dzieje się tak, ponieważ obsługuje tylko menedżery plików Caja i Nemo. Technicznie rzecz biorąc, możesz ich używać w dowolnej edycji, ale domyślnie inne edycje Linux Mint są domyślnie wyposażone w inne aplikacje do zarządzania plikami. Na przykład moja ulubiona edycja XFCE jest dostarczana z Thunarem.
Aby zmienić kolor ikony pojedynczego folderu w Linux Mintwykonaj następujące czynności.
- Otwórz swoją ulubioną aplikację Terminal. Domyślnie edycja MATE oferuje aplikację MATE Terminal, a Cinnamon dostarcza aplikację terminal Gnome. Możesz użyć dowolnego z nich.
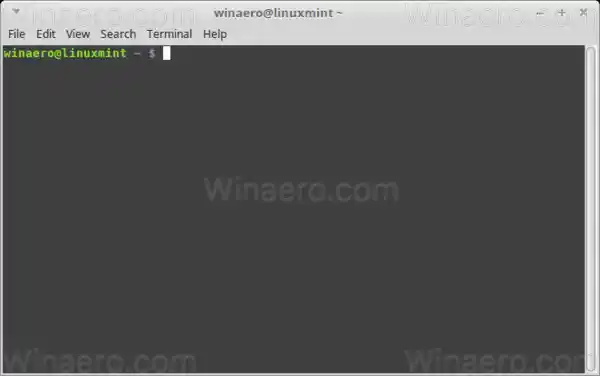
- Włącz uprawnienia roota zgodnie z opisem TUTAJ.
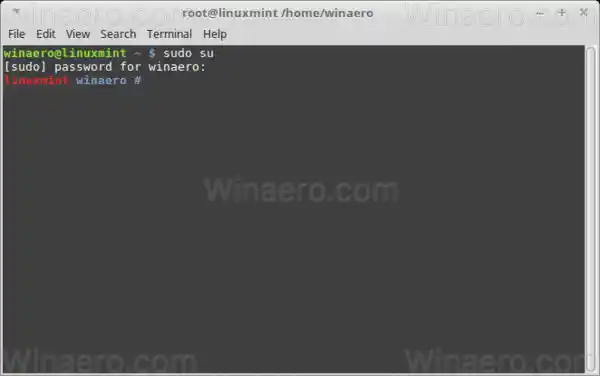
- Jeśli używasz Caja/MATE, wpisz następującą komendę:|_+_|
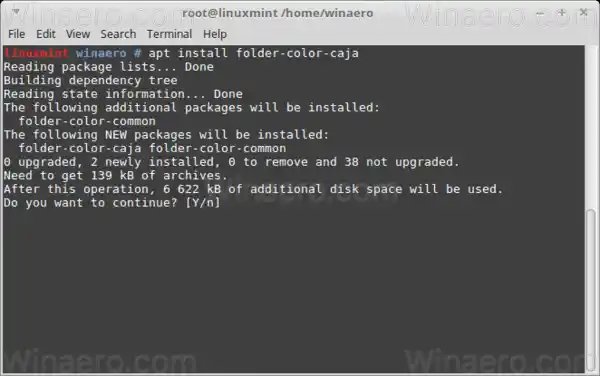
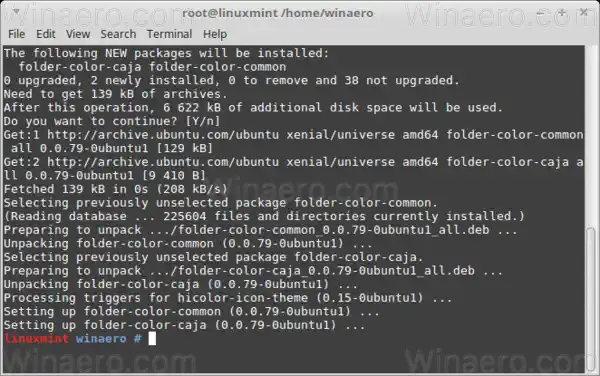
- Jeśli używasz Nemo/Cynamon, wpisz następującą komendę:|_+_|
- Wyloguj się ze swojego konta użytkownika i zaloguj się ponownie. Spowoduje to ponowne uruchomienie powłoki i aktywację rozszerzenia w menedżerze plików.
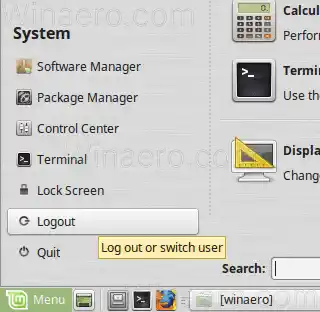
- Teraz kliknij prawym przyciskiem myszy folder, który chcesz pokolorować i wybierzZmień kolorelement menu kontekstowego. Wybierz żądany kolor i gotowe.
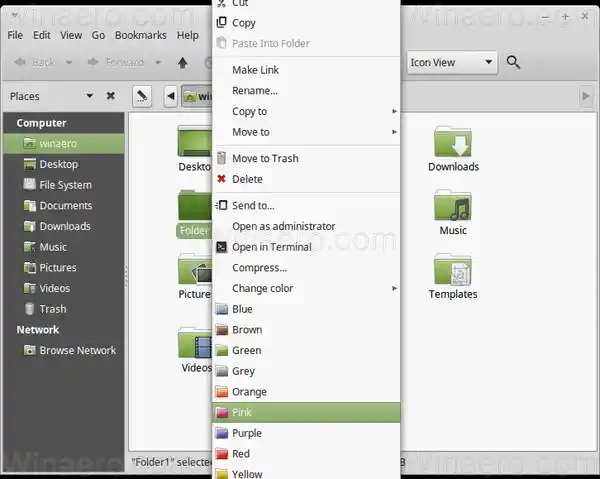
To rozszerzenie zapewnia wiele gotowych ustawień kolorów, a także umożliwia ustawienie niestandardowego koloru.
![]()
Jest to bezpłatna aplikacja o otwartym kodzie źródłowym.
Uwaga: rozszerzenie działa z domyślnymi motywami w Linux Mint. Może, ale nie musi, działać z zainstalowanym niestandardowym motywem ikon.
Wskazówka: Jeśli nie podoba Ci się ogromna lista gotowych ustawień kolorów w menu kontekstowym folderów Menedżera plików, przejdź do Edycja - Preferencje. Na karcie Rozszerzenia odznacz rozszerzenie „Kolor folderu”. Pozostaw włączone rozszerzenie „przełącznik kolorów folderów”. Zobacz poniższy zrzut ekranu:
![]()
![]()
Następnie menu kontekstowe będzie zawierało tylko jedno polecenie „Zmień kolor”, jak pokazano poniżej.![]()
Otóż to.

























