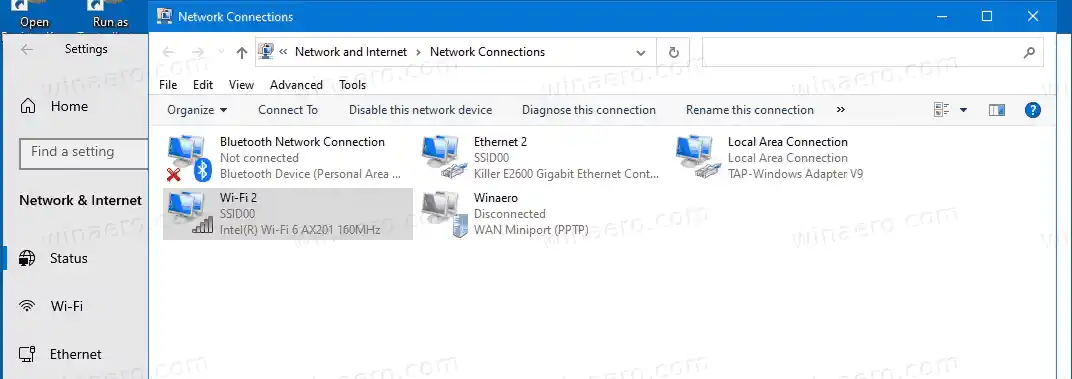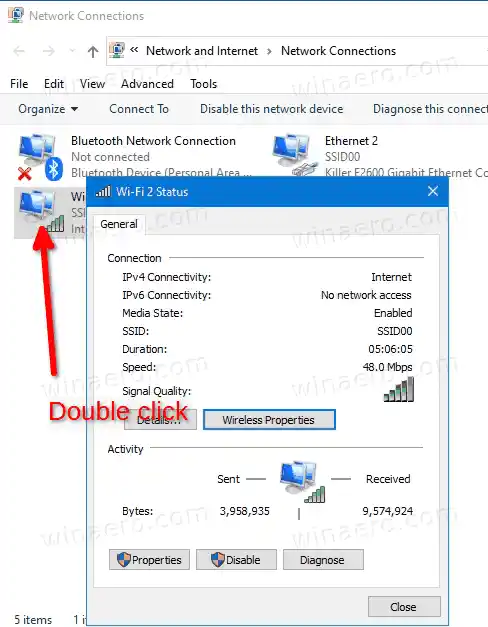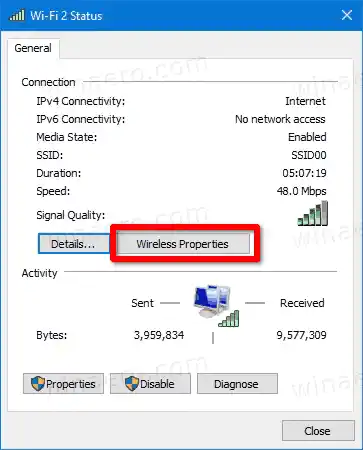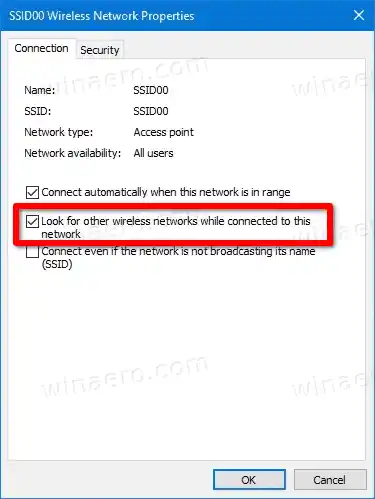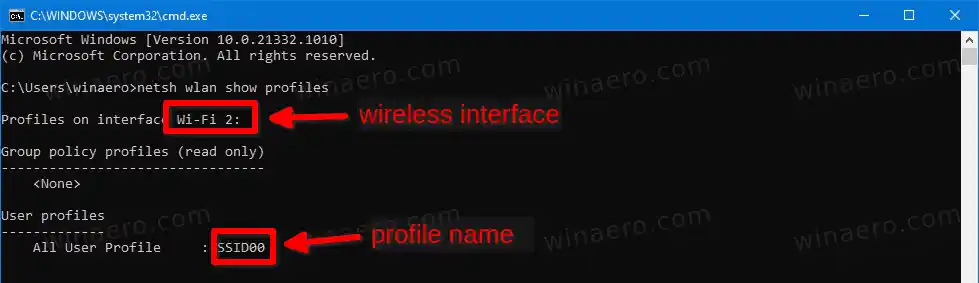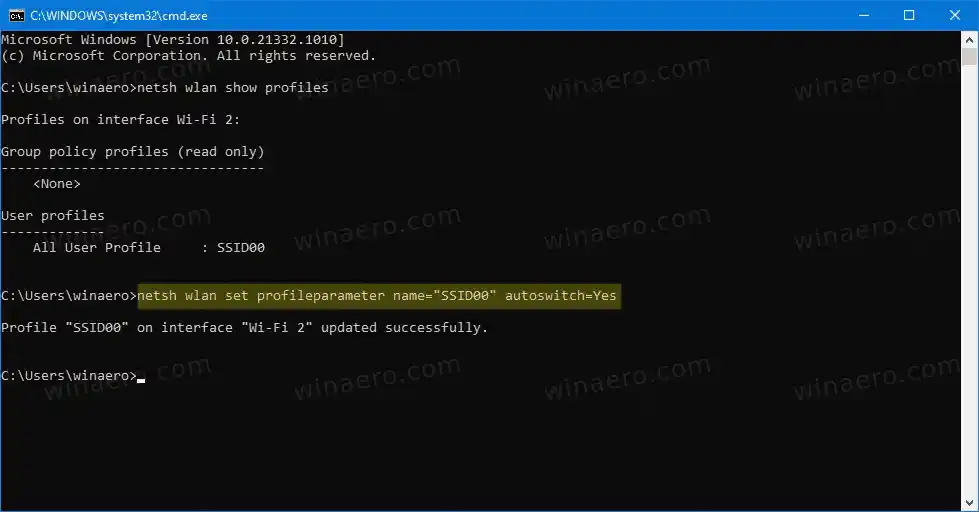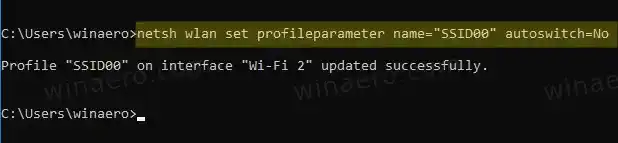Domyślnie Windows 10 połączy się automatyczniedo sieci Wi-Fi, z którymi łączyłeś się przynajmniej raz. System operacyjny zapisuje profil takiej sieci, a opcja „Połącz automatycznie” jest domyślnie włączona.
Ponadto zapisane sieci bezprzewodowe mają priorytet określający, z którą siecią Wi-Fi można się połączyć, gdy jest ona dostępna w zasięgu. W systemie Windows 7 można łatwo zmienić priorytet sieci bezprzewodowej za pomocą Panelu sterowania. Jednak w systemie Windows 10 ta opcja nie jest już dostępna. Ponadto aplikacja Ustawienia nie oferuje dla niej żadnej alternatywy w chwili pisania tego tekstu. Ale nadal możesz to zmienić za pomocą narzędzia netsh. Sprawdź Zmień priorytet sieci Wi-Fi w systemie Windows 10.
Zawartość ukrywać Automatyczne przełączanie sieci bezprzewodowej Aby włączyć automatyczne przełączanie połączenia sieci bezprzewodowej w systemie Windows 10 Włącz lub wyłącz automatyczne przełączanie w wierszu poleceńAutomatyczne przełączanie sieci bezprzewodowej
Oprócz dwóch czynników wymienionych powyżej istnieje równieżautomatyczny przełącznikparametr. Kontroluje zachowanie przełączania sieci bezprzewodowej dla znanych profili Wi-Fi, gdy taka sieć jest dostępna w zasięgu. Można ją włączyć dla określonego połączenia bezprzewodowego. Po włączeniu sprawia, że system Windows 10 kontynuuje wykrywanie innych sieci bezprzewodowych, nawet jeśli jest już z nimi połączony. Gdy tylko system operacyjny wykryje sieć o wyższym priorytecie, automatycznie rozłączy się z bieżącą i połączy się z nowo znalezioną opcją Wi-Fi.
W tym poście dowiesz się, jak włączyć automatyczne przełączanie do sieci bezprzewodowej w systemie Windows 10.
przerwana niezgoda na komputerze
Aby włączyć automatyczne przełączanie połączenia sieci bezprzewodowej w systemie Windows 10
- Otwórz aplikację Ustawienia.
- Iść doSieć i Internet>Status.

- Po prawej stronie kliknijZmień adapteropcje otwieraniaPołączenia siecioweteczka.
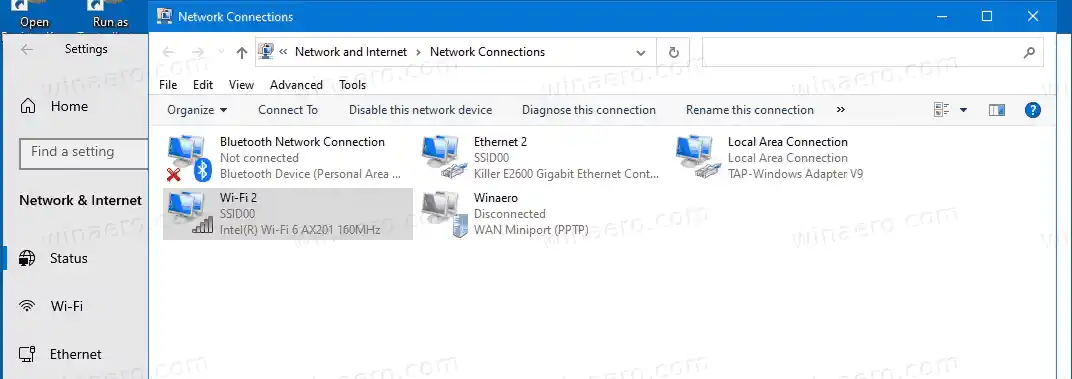
- WPołączenia sieciowe, kliknij dwukrotnie połączenie sieci bezprzewodowej, dla którego chcesz włączyć opcję automatycznego przełączania.
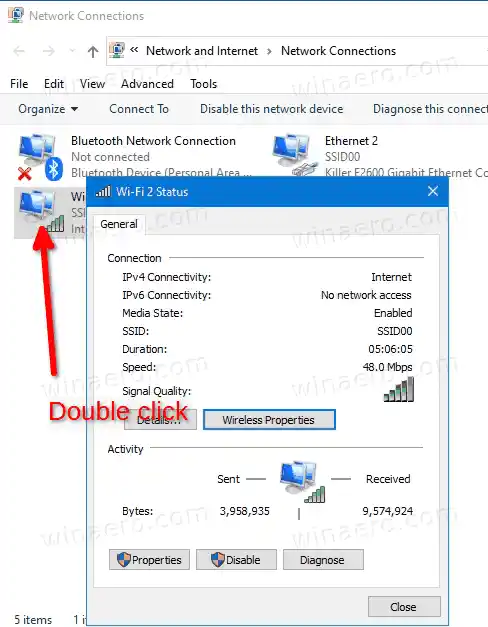
- Teraz kliknij naWłaściwości bezprzewodoweprzycisk.
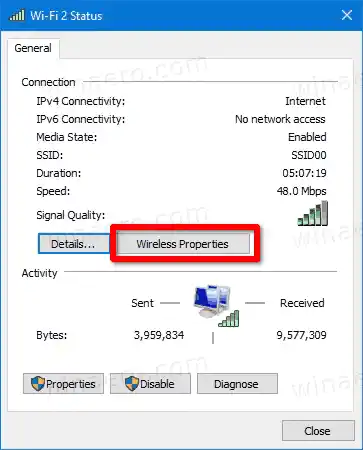
- Włącz (sprawdź).Po podłączeniu do tej sieci poszukaj innych sieci bezprzewodowychopcję włączeniaAutomatyczny przełącznikfunkcję połączenia z siecią bezprzewodową.
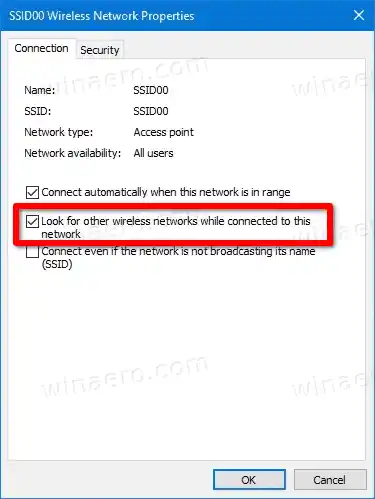
- Kliknij OK, aby zastosować zmianę.
Skończyłeś.
Uwaga: domyślnie plikPo podłączeniu do tej sieci poszukaj innych sieci bezprzewodowych pole wyboru jest wyłączone (niezaznaczone). Po włączeniu tej zmiany możesz w dowolnym momencie cofnąć tę zmianę.
Alternatywnie możesz włączyć lub wyłączyć funkcję automatycznego przełączania z wiersza poleceń, używając przycisku |_+_| narzędzie.
czy w odtwarzaczu DVD można odtwarzać płyty CD z muzyką?
Włącz lub wyłącz automatyczne przełączanie w wierszu poleceń
- Otwórz nowy wiersz poleceń.
- Wpisz lub skopiuj i wklej |_+_| polecenie i naciśnij klawisz Enter, aby wyświetlić dostępne profile i interfejsy sieci bezprzewodowej.
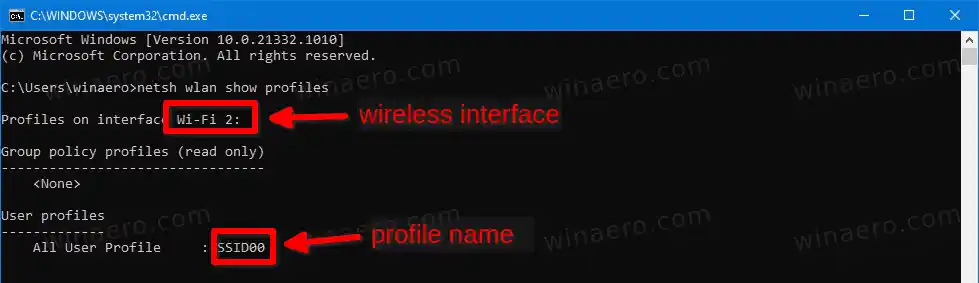
- Zanotuj nazwę profilu sieci bezprzewodowej, dla której chcesz włączyć lub wyłączyć funkcję automatycznego przełączania.
- Aby włączyć funkcję automatycznego przełączania, uruchom polecenie: |_+_|. Zastępstwo |_+_| z rzeczywistą nazwą profilu.
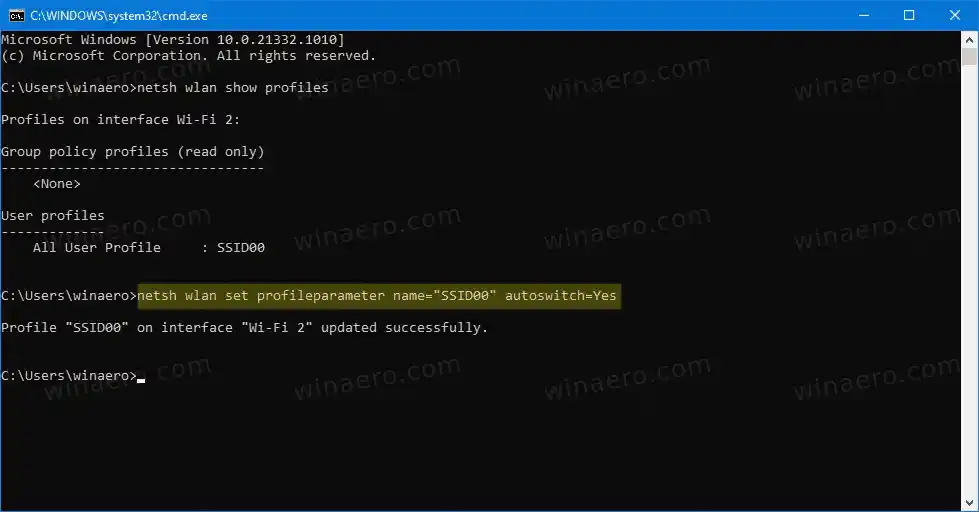
- Podobnie możesz wyłączyć opcję automatycznego przełączania za pomocą następującego polecenia. |_+_|.
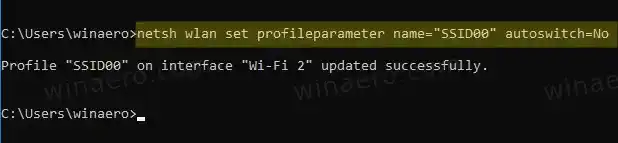
- Jeśli masz kilka interfejsów bezprzewodowych, możesz zastosować zmianę tylko do określonego interfejsu. W tym przypadku zastosujesz następującą składnię:|_+_|.
- Zastępstwo |_+_| i |_+_| z rzeczywistymi wartościami.
Otóż to.