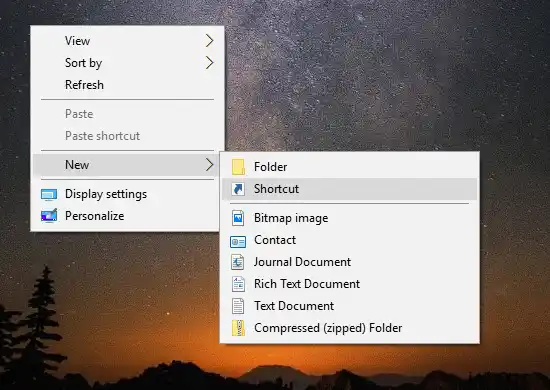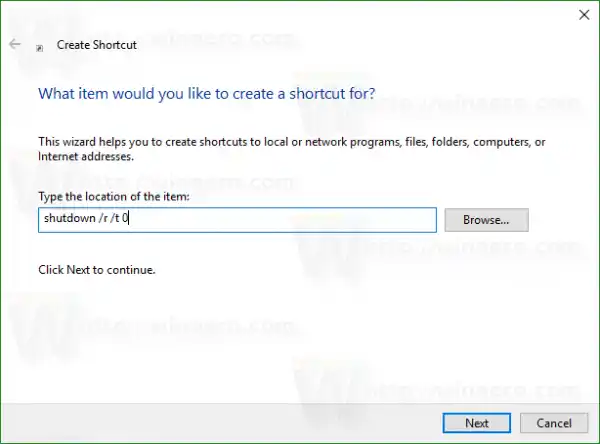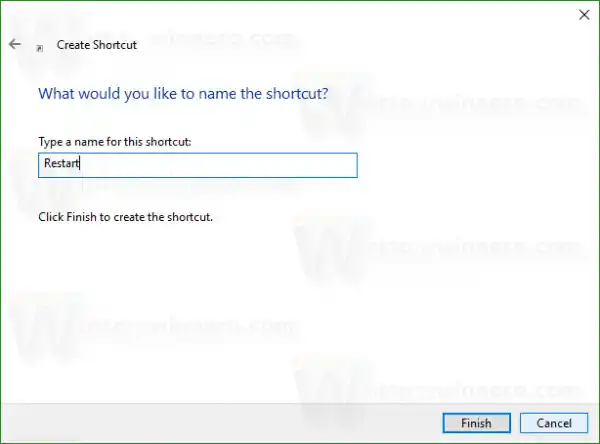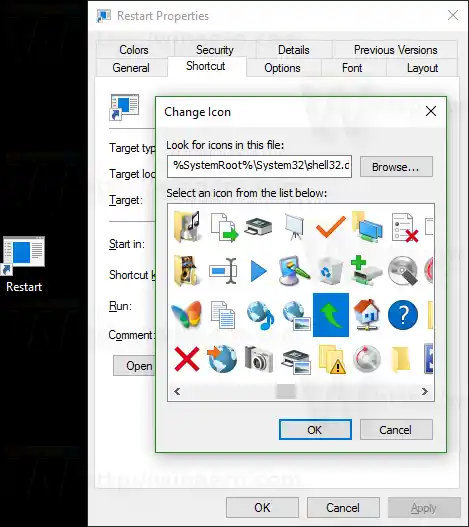Utwórz skrót ponownego uruchomienia w systemie Windows 10
Aby utworzyć skrót do ponownego uruchomienia systemu Windows 10, użyj polecenia zamknięcia /r /t 0 w następujący sposób:
- Kliknij prawym przyciskiem myszy pulpit i wybierzNowość – skrót.
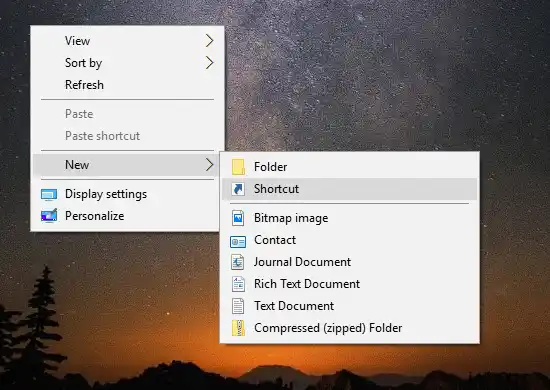
- W polu docelowym skrótu wpisz lub skopiuj i wklej następujące polecenie:|_+_|
Zobacz poniższy zrzut ekranu:
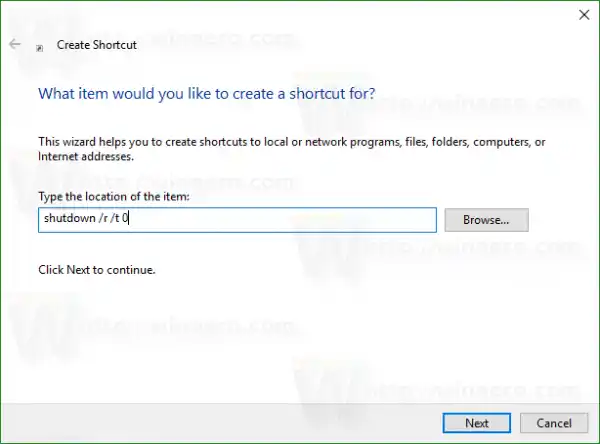
sterownik audio realtec
- Ustaw żądaną ikonę i nazwę skrótu.
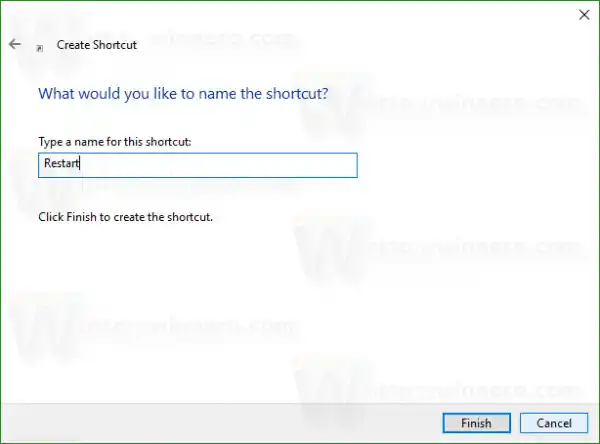
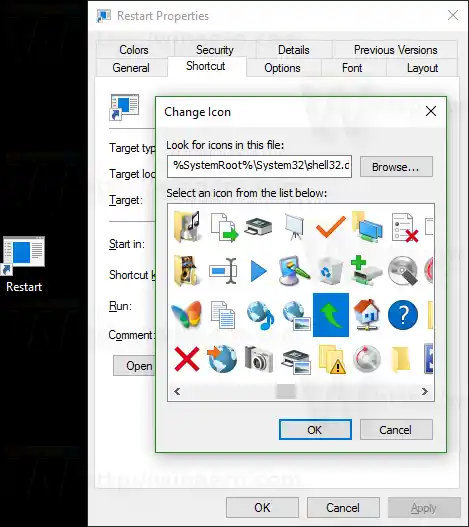
Skrót uśpienia dla systemu Windows 10
Polecenie uśpienia komputera wygląda następująco:
Jeśli jednak masz włączoną hibernację, która jest domyślnie włączona na większości komputerów, polecenie zamiast tego przełączy komputer w stan hibernacji. Wyjaśniłem to szczegółowo tutaj: Jak uśpić system Windows 10 z wiersza poleceń.
Można zatem utworzyć plik wsadowy „sleep.cmd” o następującej zawartości:

W powyższym przykładzie użyłem polecenia powercfg, aby wyłączyć hibernację, tuż przed użyciem polecenia Rundll32. Wtedy polecenie rundll32 będzie działać poprawnie i uśpi komputer.
Załóżmy, że zapisałeś plik wsadowy w folderze c:apps. Następnie utwórz skrót, aby uśpić system Windows 10 w następujący sposób:
s27d360hs
- Kliknij prawym przyciskiem myszy pulpit i wybierzNowość – skrót.
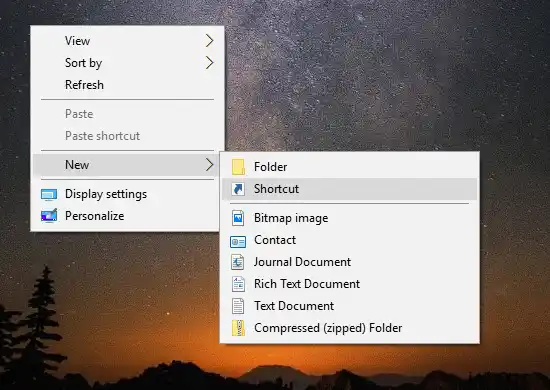
- W polu docelowym skrótu wpisz lub skopiuj i wklej następujące polecenie:|_+_|
Popraw ścieżkę pliku zgodnie ze swoimi preferencjami.
Rozwiązywanie problemów z Canonem mg3600
- Ustaw żądaną ikonę i nazwę skrótu.

Skrót do hibernacji dla systemu Windows 10
Jak wspomniano powyżej, gdy włączona jest hibernacja, to samo polecenie powoduje hibernację komputera, dlatego utwórz następujący plik wsadowy:
 Włączy hibernację, jeśli została wyłączona, a następnie hibernuje komputer z systemem Windows 10.
Włączy hibernację, jeśli została wyłączona, a następnie hibernuje komputer z systemem Windows 10.
Zapisz go na przykład jako c:appshibernation.cmd
Następnie utwórz skrót do tego pliku.
Oto dodatkowe artykuły, które mogą Cię zainteresować:
- Jak ustawić domyślną akcję dla okna dialogowego zamykania w systemie Windows 10
- Wszystkie sposoby ponownego uruchomienia i zamknięcia systemu Windows 10
- Funkcja Slide-to-Shutdown w systemie Windows 10
- Przyspiesz powolne zamykanie systemu Windows 10
Otóż to. Jeśli masz pytania lub sugestie, zapraszamy do komentowania.